Настройка удаленного видеонаблюдения – как настроить удаленный доступ к камере
Содержание статьи
Организация видеонаблюдения необходима в собственном доме, на промышленных объектах, в торговых и бизнес-центрах. Оборудование позволяет следить за ситуацией на объекте. Как настроить удаленное видеонаблюдение через интернет?
Зачем необходимо удаленное видеонаблюдение
Настройка удаленного видеонаблюдения посредством интернета становится надежным способом создания эффекта присутствия. При этом осуществляется системная видеофиксация не только в помещениях, но и по периметру территории. Главный момент — взаимодействие системы видеонаблюдения с технологическим оборудованием и гаджетами. Можно получить доступ через планшет, телефон или персональный компьютер.
Благодаря организации доступа через интернет появилась возможность получать нужный спектр информации. С камеры поступает изображение и звук. Можно управлять отдельными видеокамерами, меняя угол обзора по горизонтали или вертикали.
Взаимодействие осуществляется в режиме реального времени. Это становится хорошим вариантом для тех, кто всегда хочет оставаться в курсе событий. При этом видеокамеры становятся частью охранной сигнализации.
Как настроить удаленный доступ через смартфон или планшет
Чтобы настроить удаленный доступ к камере видеонаблюдения, необходимо выполнить нужную последовательность действий. Сначала устанавливают камеру вместе с нужным обзором. Ее необходимо подключить к интернету, используя установленную инструкцию производителя. Чаще используют подключение через роутер. Так как при просмотре адресов через интернет система отображает только внешний IP-адрес роутера, необходимо дополнительно внести HTTP-порт и локальный адрес.
Процедура зависит от типа роутера. Указывают адрес регистратора, после чего его прописывают в локальный сети, уточняют номер порта. Данные можно настроить самостоятельно или пригласить специалистов с соответствующей квалификацией.
На завершающей стадии осуществляется непосредственная настройка удаленного доступа. Для этого нужно скачать приложение через AppStore или Play Market. Затем выполняют следующие действия:
Нужно скачать приложение и перейти в главное окно
Затем пользователь переходит к настройке программы
На следующей стадии нужно нажать кнопку «Добавить», чтобы появилось оборудование
На экране отображаются данные видеокамеры в мобильном приложении
Заполняют параметры устройства, включая пароль и нужное количество каналов
После этого можно нажать кнопку «ОК» и вернуться в главное меню
Чтобы увидеть данные с устройства, необходимо выбрать название оборудования. После этого можно смотреть на транслируемое изображение. При правильно выполненной работе можно добавить камеры и видеорегистраторы в подходящее время.
Настройка удаленного доступа для видеокамер — выбор в пользу обслуживания системы без сложностей. В условиях компании или производства просмотр можно вывести на персональный компьютер в кабинете операторов.
Их проще обслуживать, а за безопасностью на объекте можно следить в режиме реального времени в нужное время суток.
Выбор камеры для организации удаленного видеонаблюдения
Чтобы настройка удаленного просмотра видеонаблюдения через интернет прошла правильно, подбирают камеру. Подойдут IP-видеокамеры со встроенным P2P-сервисом. Установка и настройка не представляют сложностей. Подключают камеру к сети маршрутизатора, указывают серийный номер, логин и пароль.
Производители предлагают выбор камер с простым подключением. Для подключения оборудования не требуется сложная процедура. Представлен выбор моделей, подходящих для монтажа и подключения с удаленным доступом:
PNP (Plug and Play) | Камера оправдывает название «Включи и Работай». Оборудование может настроить любой человек, в том числе ребенок. Настройка осуществляется после установки мобильного приложения. При этом каждый шаг подробно расписывается, появляются подсказки по выбору правильных действий. |
3G/4G | Такие камеры подходят, если нет возможности подключиться через стандартное интернет-соединение. Камера оснащена разъемом под USB-модем или слотом под сим-карту. Предусмотрен разъем под флэш-накопитель. Особенности устройства камеры позволяют использовать ее в качестве надежной системы видеонаблюдения. |
Компания «Инфотех» предлагает современные и надежные системы безопасности, отдельные элементы для дополнительного подключения. Инженеры составят проект будущего комплекса защиты, выполнят монтаж видеонаблюдения. Также можно заказать ремонт камеры видеонаблюдения с заменой поврежденных узлов или установкой нового оборудования.
Вас заинтересует
Как подключиться к ip-камере удаленно
Благодаря технологическому развитию, сегодня в сфере безопасности и видеонаблюдения открывается широкий горизонт новых возможностей. В первую очередь, среди полезных функций можно выделить возможность отслеживания зафиксированной картинки удалённо посредством интернет-сети. Смонтировав новую систему или просто доработав уже установленную, можно наладить удалённый доступ в режиме онлайн из любой точки планеты.
В первую очередь, среди полезных функций можно выделить возможность отслеживания зафиксированной картинки удалённо посредством интернет-сети. Смонтировав новую систему или просто доработав уже установленную, можно наладить удалённый доступ в режиме онлайн из любой точки планеты.
Таким образом, находясь в квартире или загородном доме, можно увидеть, что происходит в офисе, воспользовавшись лишь удобным для себя устройством – телефоном, ноутбуком или планшетом. Уже не требуются кабели и провода, чтобы подключиться к системе видеонаблюдения.
Однако для того, чтобы удалённое подключение стало реальностью, необходимо знать, как наладить систему видеонаблюдения и какие сервисы для этого использовать.
Удалённый просмотр IP-камеры через интернет
Система слежения, которая будет иметь функцию удалённого просмотра, должна состоять из нескольких составных элементов, таких, как:
- камера видеонаблюдения;
- видеорегистратор;
- роутер;
- программное обеспечение.

Необходимо убедиться в том, что на регистраторе присутствует порт LAN. При его отсутствии можно воспользоваться USB-разъёмом, но в данном случае нужен будет USB-модем. В той ситуации, когда систему видеонаблюдения монтируют на компьютере или специальном сервере, порты могут не потребоваться, поскольку софт уже будет поддерживать опцию удалённого просмотра. Однако это необходимо уточнять для каждого программного обеспечения.
Далее нужно осуществить организацию доступа к сети, причём на достаточной для полноценной работы скорости. Эксперты рекомендуют исходить из минимального значения в размере одного мегабита в секунду. При возможности стоит договориться с провайдером о получении постоянного IP-адреса. Это поможет в дальнейшем упростить настройку системы и повысить надёжность.
Когда абонент имеет динамический IP-адрес, то возникает большое количество проблем при настройке системы и управления её элементами. Чтобы убедиться в том, является адрес постоянным или динамическим, нужно зайти в браузер и в поиске задать соответствующий вопрос, а затем перейти на подходящий сервис по результатам. Появившийся IP-адрес нужно записать, переподключить роутер, а затем повторить процедуру заново. Если адрес остался прежним, значит, он постоянный.
Появившийся IP-адрес нужно записать, переподключить роутер, а затем повторить процедуру заново. Если адрес остался прежним, значит, он постоянный.
Когда в системе применяются USB-модемы, адрес всегда будет динамическим. Поэтому нужно уточнить у своего провайдера возможность предоставления фиксированного IP-адреса как дополнительной опции.
Следующий элемент системы – это роутер. Его нужно настроить так, чтобы при осуществлении определённого запроса со списком параметров он смог соединить устройство удалённого доступа и регистратор.
Кроме того, на устройство удалённого доступа нужно установить соответствующий софт. Если диска от регистратора не осталось, можно поискать программное обеспечение в сети.
Настройка удаленного доступа
Первым делом следует позаботиться о правильном настройке роутера, поскольку в большинстве ситуаций регистратор подключается к интернету с его помощью. Для реализации такого подключения нужно перенаправить порты от самого роутера к своему видеорегистратору.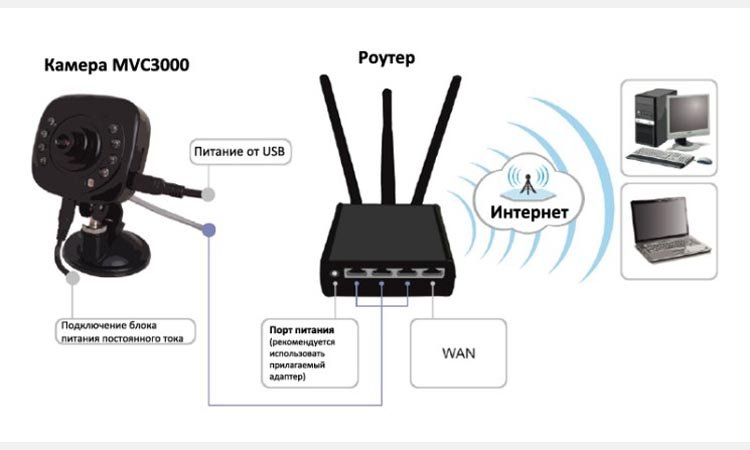
Процедура перенаправления портов может различаться по своим обязательным шагам в зависимости от модели роутера, самыми распространёнными из которых являются:
В общем, алгоритм настраивания всех этих устройств схож в том, что изначально нужно будет узнать адрес регистратора, а затем указать его в локальной сети, уточнив дополнительно номер порта, самый распространённый из которых – 34599. Можно настроить эти данные собственноручно, а можно зайти в настройки видеорегистратора и узнать их там.
Следующий и завершающий этап – это настройка самого устройства, с которого нужно будет подключаться удалённо к IP-камере. Для этого потребуется скачивание и установка одного из подходящих приложений из мобильных магазинов – Play Market или AppStore.
- После того, как приложение скачается и запустится, появится главное окно.
- Чтобы перейти к настраиванию программы, потребуется нажать на кнопку с изображением шестерёнки.
- После этого на экране можно будет увидеть список подключённых устройств. Если эта настройка первая, то в списке никаких устройств видно не будет.
- Нужно будет нажать на кнопку «Добавить», чтобы начать добавление своего видеорегистратора в мобильное приложение. Здесь будет шесть основных полей, которые потребуется заполнить:
- имя устройства – его можно назвать, как будет удобно, а можно применить произвольный набор символов;
- адрес – здесь указать IP-адрес своего подключения через интернет;
- порт – для указания этих данных понадобится перейти в настройки регистратора или же воспользоваться цифрами 34599;
- имя пользователя – указать то имя, которое будет использовано для последующего входа.
 Можно написать admin;
Можно написать admin; - пароль – если используется логин admin, то пароль может быть аналогичным, либо отсутствовать вовсе;
- максимальное число каналов – здесь указать, сколько камер можно будет подключить.
- Как только все данные внесены, можно нажимать кнопку «ОК» и вернуться в главное меню.
- Нажав на имя необходимого устройства, можно будет увидеть транслируемое с IP-камеры изображение, если всё сделано верно.
Когда камер видеонаблюдения в системе несколько, можно добавить их по плану выше, а затем переключаться через меню выбора устройств. Некоторые приложения позволяют делать фото с видеокамер, для чего в интерфейсе присутствуют иконки с картинкой, на которой изображен фотоаппарат.
Доступ с телефона
Существует большое количество софта и мобильных приложений, которые дают возможность удаленного доступа к IP-камере.
- vMEye. Данное приложение совместимо с планшетами и смартфонами, которые работают на операционной системе Android, причём версия системы должна быть выше 1.
 5. Можно подключаться в режиме онлайн, делать скриншоты, фокусировать картинку и управлять большим числом потоков.
5. Можно подключаться в режиме онлайн, делать скриншоты, фокусировать картинку и управлять большим числом потоков. - vMEyePro и vMEyePro+. Усовершенствованные приложения, совместимые как с Android, так и с iOS. Отличается большим набором полезных функций, поддержкой семи языков, в том числе, английского или русского. Есть опция семейного доступа.
- vMEyeSuper. Эта версия софта тоже доступна для обеих ОС – она есть как в Google Play, так и в AppStore. Несомненным достоинством является поддержка русского языка, а также возможность полноценной настройки удалённого доступа. Можно смотреть необходимые данные в режиме реального времени, настраивать зум, транслировать звуковую информацию, а также работать в нескольких потоках.
Другие статьи:
Как удаленно просматривать изображение с IP-камеры через веб-браузер?
В этом разделе мы покажем вам как просматривать камеру видеонаблюдения с помощью веб-браузера, такого как IE , Firefox , Chrome или Safari . Здесь в качестве примера мы рассмотрим IE.
Здесь в качестве примера мы рассмотрим IE.
Рассмотренные ниже шаги базируются на предположении, что вы уже подключили вашу IP -камеру к маршрутизатору или маршрутизатору с модемом, которые подключены к Интернет.
1. Зайдите на веб-интерфейс настройки камеры, введя IP -адрес камеры в адресную строку вашего браузера. Если вы не знаете IP- адрес камеры , нажмите здесь .
2. Перейдите НАСТРОЙКИ->БАЗОВЫЕ->Сеть->Информация, чтобы найти номер порта HTTP , используемого камерой. По умолчанию это 80. Обычно не требуется изменять номер порта. Однако некоторые Интернет-провайдеры блокируют порт 80, поэтому вам может понадобиться изменить номер порта. Здесь , ради примера , мы его изменим на 3333.
3. После изменения номера порта, пройдите НАСТРОЙКИ->БАЗОВЫЕ->Система->Инициализировать. Для того, чтобы новый номер порта вступил в силу, вам необходимо выполнить перезагрузку камеры.
4. После перезагрузки мы сможем зайти на камеру через http ://192. 168.1.101:3333 на локальном компьютере.
168.1.101:3333 на локальном компьютере.
Затем нам на маршрутизаторе необходимо выполнить настройки проброса портов. Настройка зависит от используемой модели маршрутизатора, обратитесь к технику маршрутизатора соответственно. Здесь, в качестве примера, мы рассмотрим TL — WR 941 ND .
1. Зайдите на маршрутизатор . Перейдите Проброс портов->Виртуальные серверы и нажмите Добавить…, чтобы создать новую запись о виртуальном сервере.
2. Введите IP -адрес и порт, используемые камерой в соответствующие поля. Что касается поля Протокол, мы рекомендуем вам выбрать ВСЕ. Нажмите Сохранить для создания этой новой записи.
3. Теперь на вашем маршрутизаторе для камеры открыт порт 3333.
4. Перейдите на страницу Состояние, чтобы посмотреть WAN IP -адрес маршрутизатора.
Затем на удаленном компьютере вы можете открыть браузер. В адресную строку введите http ://183.38.7.205:3333 и нажмите enter , теперь у вас есть доступ к веб-интерфейсу камеры.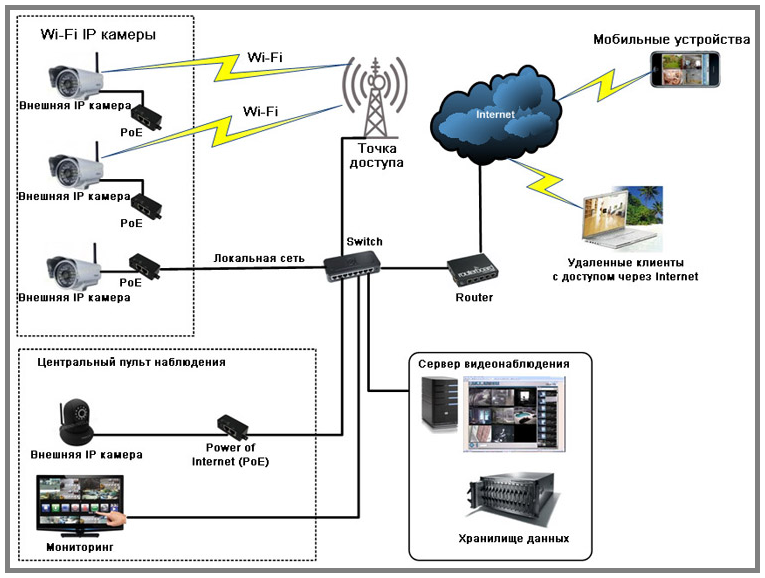
Просмотр камер видеонаблюдения через интернет
Современные технологии открывают для пользователей множество полезных функций. Одной из них является возможность подключиться к видеокамере через интернет и смотреть запись в любой точке мира. Получить доступ к видео можно с любого устройства, которое умеет подключаться к Wi-Fi сети.
Необходимое оборудование для организации наблюдения с удаленным доступом
Организация видеонаблюдения с возможностью просмотра видео удаленно не является сложной задачей, и с ней может справиться пользователь, который имеет минимальный набор знаний в работе с ПК и сопутствующим оборудованием. Для создания такой сети требуется определенное оборудование.
- Цифровой видеорегистратор. Его задача — получать записи с камер, при необходимости обрабатывать сигнал (если устройство записи аналоговое) и записывать его на носитель информации, например, жесткий диск. Для получения доступа к видео через интернет регистратор должен обладать сетевым интерфейсом.
 Он бывает программным или серверным. В первом случае на ПК придется устанавливать специальный софт, который обычно поставляется в комплекте с самим регистратором на диске. Для того чтобы просмотреть видео с регистратора с серверным интерфейсом, достаточно зайти в браузер и перейти на определенную страничку. Многие производители подобного оборудования предоставляют пользователю возможность скачать с сайта расширение для браузера, которое упрощает задачу.
Он бывает программным или серверным. В первом случае на ПК придется устанавливать специальный софт, который обычно поставляется в комплекте с самим регистратором на диске. Для того чтобы просмотреть видео с регистратора с серверным интерфейсом, достаточно зайти в браузер и перейти на определенную страничку. Многие производители подобного оборудования предоставляют пользователю возможность скачать с сайта расширение для браузера, которое упрощает задачу. - Локальная сеть. Она необходима для того, чтобы соединить камеру, роутер и видеорегистратор. Локальная сеть может быть организована беспроводным путем и посредством проводов.
- Маршрутизатор (роутер). Служит для создания локальной сети, если она организовывается через Wi-Fi, а также соединяет существующую систему с внешним каналом, то есть интернетом.
- IP- камера.
- Программное обеспечение, чтобы посмотреть видеокамеру с планшета (смартфона).
Важно! Помимо оборудования понадобится получить статический IP-адрес.
Обычно провайдеры предоставляют его за отдельную плату. Второй способ — использование облачного хранилища для просмотра видео.
Подключение одной видеокамеры
Очевидно, что самый простой способ создать видеонаблюдение с просмотром через интернет подразумевает подключение одного устройства записи. Порядок действий простой.
- IP-камера подключается к ПК, и в браузере набирается ее IP-адрес. Узнать его можно из инструкции, иногда он прописывает на наклеенной этикетке устройства. Подробнее это будет рассмотрено ниже.
- После ввода адреса в браузере открывается сетевой интерфейс настроек камеры. В нем нужно выбрать автоматическое получение IP-адреса или вручную прописать свой статический IP-адрес (можно узнать в интернете по запросу «узнать свой IP адрес»). Здесь также следует прописать логин и пароль для доступа к видео удаленным способом.
- Далее следует указать порт, через который камера выходит в интернет. Обычно он имеет значение 80.

- После указания нужного адреса камера отключается от ПК и подключается к сети интернет.
- Просмотр видео доступен в браузере с любого устройства. Для этого достаточно в строке поиска вбить адрес IP, и через двоеточие указать порт.
Организация сети с роутером
Для создания системы с несколькими камерами потребуется воспользоваться роутером: он создает собственную подсеть с доступом ко всем устройствам. Принцип настройки схож с описанным выше. По аналогии следует войти в настройки роутера и каждой камере присвоить свой порт. Чаще всего это можно осуществить в меню Routing. Этот пункт позволяет переводить внешние запросы на разные IP-адреса системы, то есть в случае с видеонаблюдением на камеры.
Итак, принцип работы будет следующий. Для каждого устройства выделяется свой внешний порт и собственный IP-адрес, который уже присвоен производителем. Например, внешний порт первой видеокамеры имеет значение 8080, и на него завязан конкретный IP. Вторая – порт 8081 и свой IP. И так для каждой камеры в сети.
После того как настройка роутера проведена, необходимо настроить каждую камеру. Настройка описана выше, но есть незначительное отличие: IP-адрес присваивается не общий (через него пользователь сможет подключиться ко всей системе), а для каждой камеры ее собственный. После настройки следует подключить каждую IP-видеокамеру к роутеру. Увидеть запись можно по запросу в браузере «статический IP-адрес: внешний порт конкретной камеры». Подключение системы с видеорегистратором осуществляется полностью аналогично. Никаких отличий по настройке здесь нет.
Важно! Многие пользователи при правильной настройке системы не могут просмотреть видео удаленно.
Проблема в том, что часто они пытаются подключиться к камерам из той же сети, в которой зарегистрирована вся система видеонаблюдения. То есть с одного IP-адреса выполняется запрос на подключение к нему же. Очевидно, что это не логично, и устройство само к себе подключиться не сможет. Смотреть видео можно только с других IP-адресов.
Например, чтобы подключить систему к планшету, нужно отключить на нем Wi-Fi и включить мобильную сеть. Второй вариант — планшет нужно подключить к другой сети, которая не связана с организацией видеонаблюдения.
Подключение Wi-Fi камеры
Подключение IP-камеры c Wi-Fi роутером в целом осуществляется по такой же схеме, но для просмотра видео потребуется наличие специальной программы для просмотра видеокамер наблюдения через интернет. Чаще всего это фирменный софт производителя самой камеры. Программа скачивается из интернета и устанавливается на смартфон. Подключение камеры к телефону осуществляется именно через эту программу.
Совет! Wi-Fi видеокамеру гораздо удобнее использовать там, где нет возможности протягивать провода. Вполне логично установить такую камеру в подъезде или на даче, а после подключаться к ним с планшета, смартфона или ноутбука.
Как узнать точный IP-адрес видеокамеры
IP-адрес необходим для подключения камеры к сети интернет. Узнать его можно из инструкции, на коробке устройства, иногда с наклейки, которая находится на самой камере. Часто данный адрес не совсем точный, так как он был прописан для семейства видеокамер (модельного ряда), но не для конкретного устройства. В таком случае потребуется воспользоваться специальным софтом для определения IP камеры. Одним из самых простых способов узнать IP видеокамеры является использование фирменной утилиты, которая поставляется в комплекте с камерой.
Если диска нет, то можно скачать популярное приложение Angry Ip Scanner. С его помощью можно узнать адрес любого устройства подключенного к данной локальной сети. Еще один способ – командная строка. В ней нужно набрать команду «arp-a» или «ipconfig». Отобразятся все подключенные устройства.
Еще один способ – командная строка. В ней нужно набрать команду «arp-a» или «ipconfig». Отобразятся все подключенные устройства.
Совет! Если определить, какой адрес принадлежит камере, не удается, то следует осуществить эту операцию с отключенной камерой, а потом с подключенной. Тот адрес, который появится во втором случае, и будет принадлежать камере.
Программы для просмотра видеонаблюдения со смартфона или планшета
Для просмотра видео со смартфона или планшета специально настраивать устройство не требуется. Выше был описан способ просмотра в веб-браузере, но гораздо удобнее скачать специальное приложение для этих целей. В настоящее время существует очень много утилит для описанных выше задач, но наиболее популярными являются 3 приложения.
- TinyCam Monitor Pro поддерживает до 16 камер одновременно. Умеет работать с камерами от разных брендов. Есть несколько мультиэкранов. Настройки можно переносить с одного устройства на другое.
 Можно прямо из программы записывать данные на какой-либо носитель. Есть возможность цифрового увеличения изображения.
Можно прямо из программы записывать данные на какой-либо носитель. Есть возможность цифрового увеличения изображения. - IP Cam Viewer позволяет работать сразу с несколькими камерами, объединять их в группы, записывать видео на носитель. Есть функция масштабирования изображения. Можно установить виджет приложения для быстрого доступа и получения актуальной информации. Поддерживает около 700 моделей.
- Exacq Mobile. Работает на Android и iOS, поддерживает одновременно 48 камер, удобная навигация в приложении, функция масштабирования.
Интересной особенностью данных приложений является то, что они могут работать с любыми IP-камерами по всему миру. Можно подключить не только камеры установленные дома, но и в других местах. Если камера без логина и пароля, то достаточно просто ввести ее IP-адрес в настройках приложения. С помощью подобных приложений можно подключиться к видеокамере подъезда, двора, стоянки. Достаточно лишь узнать у тех, кто устанавливал камеры, ее IP-адрес, логин и пароль.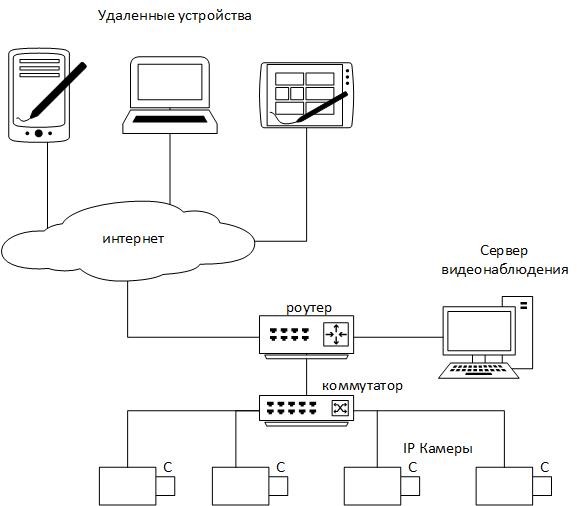
Видеонаблюдение через облачные сервисы
Технология облачного видеонаблюдения отличается тем, что видео отправляется напрямую в сетевое хранилище, и оттуда его можно просмотреть. Для работы необходим регистратор или камера с поддержкой технологии P2P. А вот статичный IP-адрес не потребуется. Чтобы настроить устройство, достаточно зайти в его меню и отметить галочкой пункт «Облако» или «P2P». Запись начинает осуществляться в облачное хранилище.
Существуют платные и бесплатные сервисы, которые предлагают место для хранения видео. Одним из них является условно-бесплатный Ivideon: подключение до 15 камер осуществляется бесплатно. Достаточно пройти простую регистрацию, и можно пользоваться услугами. Для того чтобы просмотреть видео, необходимо зайти удаленно на сайт и ввести на сайте в форму логин и пароль.
Важно! Минусом такого способа организации видеонаблюдения является ограничение по скорости, что может сказываться на битрейте видеопотока (видео может подтормаживать).
Как подключиться к камере видеонаблюдения через интернет
Современные технологии открывают для пользователей СВ безграничные возможности. Осуществлять контроль над несколькими участками объекта одновременно – легко! Вести видеонаблюдение онлайн через интернет – нет проблем! Благодаря функции удаленного доступа сегодня можно наблюдать за тем, что происходит на объекте в режиме реального времени из любой точки земного шара. Главное, приобрести качественный программно-аппаратный комплекс для построения СВ и знать, как подключиться к камере видеонаблюдения через интернет!
Какое оборудование нужно купить для организации СВ с удаленным доступом?
Все зависит от типа, задач и функций системы видеонаблюдения, которую вы планируете создать на объекте. Если речь идет о съемке происходящего в квартире, нередко хватает одной камеры и выделенного IP адреса. Для построения крупной сети видеонаблюдения через интернет понадобятся:
- видеокамеры;
- регистрирующее устройство;
- маршрутизатор;
- блок питания;
- жесткий диск;
- сетевой кабель;
- специализированное ПО;
- другое.
Подобрать IP камеру для видеонаблюдения через интернет и прочие комплектующие СВ можно самостоятельно или, воспользовавшись помощью специалистов компании. Сегодня в широком ассортименте представлены готовые комплекты систем видеонаблюдения. Их преимуществом является полная совместимость элементов СВ, простота настройки и подключения оборудования.
Как удаленно зайти на web интерфейс IP-камеры?
Чтобы выполнить настройку видеонаблюдения для квартиры через интернет, имея под рукой одну цифровую камеру, нужно соблюсти определенный порядок действий:
- Используя USB кабель или сетевой патч-корд, подсоединить камеру к персональному компьютеру.
- Зайти в центр управления сетями и настроить сеть на ту же подгруппу, что и камера (например, адрес камеры 192.168.1.10, на компьютере должна быть настройка 192.168.1.9) после этого запускаем браузер.
- Запустив браузер (Internet Explorer), в адресной строке написать IP адрес записывающего устройства (см. руководство пользователя, этикетку или диск с ПО производителя).
- Открыв доступ к web-интерфейсу камеры, в настройках необходимо указать ее IP адрес или поставить галочку «Получать автоматически».
- Во вкладке «Безопасность» рекомендуется поменять логин и пароль производителя на свой собственный.
Просмотр камер видеонаблюдения через интернет онлайн будет осуществляться с любого портативного устройства. Достаточно будет прописать https://IP адрес видеокамеры: открытый порт записывающего устройства в адресной строке браузера.
Удаленное видеонаблюдение через интернет с использованием маршрутизатора
Настройка системы, в состав которой входит роутер, производится по аналогии с технологией подключения IP-камер, описанной выше. Здесь IP адрес, логин и пароль прописываются для маршрутизатора.
Следующий шаг – присвоение локального IP адреса каждой видеокамере. Эта операция выполняется путем поочередного подсоединения камер к ПК, на котором происходит настройка оборудования. В соответствующем разделе вносится личный IP адрес устройств и внутренний порт 80. После «прогона» всех видеокамер они подсоединяются к роутеру. Доступ к видео осуществляется путем введения в адресную строку запроса https:// IP адрес видеокамеры.
Как настроить видеонаблюдение через интернет, если есть видеорегистратор?
Построение СВ на основе подсоединения видеокамер к регистратору позволяет расширить функционал систем видеонаблюдения. Благодаря этому устройству пользователь получает возможность не только смотреть видео в режиме онлайн, но и работать с архивом, быть оповещенным о тревоге в результате срабатывания охранного датчика. Схема настройки видеонаблюдения на дачу через интернет с использованием регистратора предполагает:
- вход в web-интерфейс регистрирующего устройства;
- прописывание IP адреса регистратора, порта, маски подсети;
- вход в web-интерфейс маршрутизатора.
Если все настройки были выполнены верно, доступ к видео осуществляется по запросу https:// IP адрес регистрирующего устройства: внешний порт роутера.
Просмотр видео через облачный сервис
Как подключить видеонаблюдение к телефону через интернет, имея доступ к облаку? Проще простого! Все манипуляции сводятся к тому, чтобы выполнить вход в интерфейс регистрирующего устройства, проверить галочку «P2P»/«Облако» — она должна стоять. Чтобы открыть доступ к камерам для видеонаблюдения в квартире через интернет, достаточно установить специализированное ПО на телефон, компьютер, добавить свое устройство и подключиться к облачному сервису данных для просмотра онлайн (предоставляется производителем оборудования). Плюсом такой СВ является отсутствие необходимости производить сложные настройки программно-аппаратного комплекса. Минусом системы видеонаблюдения, настроенной по P2P, выступает ограничение скорости передачи видеоряда.
Программы для просмотра камер видеонаблюдения через интернет со смартфона/планшета
Как уже было отмечено выше, открыть доступ к видеоданным записывающих устройств можно посредством введения «запроса» в адресную строку. Однако намного проще, быстрее и удобнее будет наблюдать за объектом при помощи специализированного приложения. Доступ к функции удаленного видеонаблюдения для дома через интернет предоставляют XMEYE, GOODEYE, другие программы. Все, что от вас требуется – установить эти приложения на свой гаджет. Разобраться в особенностях работы утилиты никому не составит труда. Как вы уже могли заметить, настройка видеонаблюдения через интернет – не такое уж и сложное мероприятие. Вам остается лишь выбрать – вчитаться внимательнее в инструкцию и настроить удаленный доступ к камерам самостоятельно или заплатить деньги и доверить эту работу специалистам узкого профиля.
Как настроить удаленный просмотр с телефон камеры видеонаблюдения
Благодаря развитию интернета, теперь вы можете контролировать абсолютно все происходящее в офисе, доме или на строительной площадке, находясь в сотнях километров от места. При этом абсолютно нет необходимости приобретать дорогое оборудование, а достаточно просто провести установку системы, работающей через интернет. На отечественном рынке в широком ассортименте представлены недорогие и эффективные видеокамеры, которые дают возможность проводить видеонаблюдение через планшет, телефон и ноутбук. В основном для удаленного просмотра покупают IP камеры, которые независимы от других устройств и работают автономно, что упрощает настройку и снижает стоимость комплекта. Именно универсальность подобного оборудования смогла обеспечить столь высокий спрос.
Тонкости дистанционного видеонаблюдения
Естественно, именно благодаря возможностям интернета стало реальным передавать на гаджет пользователя все, что происходит на объекте в реальном времени. Но чтобы гарантировать максимальную эффективность, необходимо использовать услугу статичного IP. У большинства провайдеров Украины стоит подобная услуга недорого, в это время позволяет существенно повысить уровень надежности данных.
В случае, когда на объекте наблюдения находится всего одна видеокамера, то после установки достаточно просто ввести IP, и вы сможете наблюдать за всем, что происходит с гаджета. Подобные схемы используются в маленьких помещениях, где не нужна серьезная система видеонаблюдения.
При условии, что одно устройство не может гарантировать контроль всей площади, тогда в дополнение к камерам устанавливают маршрутизатор. В этом случае именно роутер получает IP-адрес, который объединяет информацию с каждой камеры. В одном потоке будет находиться вся информация, которая передается через видеокамеры. Чтобы проводить наблюдение с помощью девайса, можно провести установку видеорегистратора. В некоторых случаях именно это оборудование выполняет функции маршрутизатора, объектив в единую систему все камеры.
Ключевое преимущество данной системы заключается в том, что можно проводить слежение за объектом абсолютно с любого уголка планеты. При необходимости систему можно модернизировать, если нужно добавить несколько камер, либо изменить место хранения данных в сети. Степень шифровки при использовании подобного оборудования все такой же высокий, как и при стандартном контроле.
Как проводится настройка камеры для просмотра через интернет?
IP-камера со встроенным сервисом (Р2Р)
В основном, если нужны камеры видеонаблюдения с удаленным доступом, то выбор падает на IP камеры со встроенным сервисом. Подобные камеры являются наиболее простыми в плане настройки контроля через интернет, т.к. достаточно просто установить на свой планшет, смартфон или ноутбук мобильное приложение от производителя, чью камеру вы будете использовать. Если вы выбираете видеокамеру Dahua, Hikvision или другого известного бренда, то гарантированно сможете найти приложение на Google Play или App Store. В приложении вам нужно будет просто создать свою учетную запись, добавить все необходимые камеры, после чего будете иметь доступ к облачному хранилищу с любого устройства.
IP-камера без облачного сервиса
Если вы купили сетевую камеру без облачного сервиса, нужно провести подключение к той же локальной сети, к которой подключена ваша видеокамера. Идеальное решение, если вы подключены к одному Wi-Fi кабелем. Обратите внимание, что на самой камере должны быть установлены правильные настройки сети:
- IP-адрес;
- шлюз;
- DNS-адрес.
Когда вы будете знать IP-адрес камеры, сможете просто ввести его в адресной строке. Если камера обладает нестандартным портом, нужно указать его через две точки. После этого устройство попросит авторизоваться. Данные для входа вам всегда сможет подсказать продавец оборудования, либо можно попробовать использоваться стандартные:
- логин: admin, пароль: admin;
- логин: admin, без пароля;
- логин: admin, пароль: 123456;
- логин: admin, пароль 12345;
- логин: admin, пароль: 888888.
Чтобы контролировать все происходящее с любой точки мира, нужно только подключить статичный IP-адрес и на маршрутизаторе настроить проброс портом. После этого вам нужно будет через стандартный браузер ввести свой статичный адрес, а роутер будет направлять вас на камеру или регистратор, после чего вы сможете с комфортом смотреть видео со всем происходящим на объекте.
Аналоговая видеокамера
Напрямую подключиться к аналоговой камере не получится. Нужно дополнительно покупать видеорегистратор, после чего к нему вы уже сможете подключаться аналогично, как в случае с цифровой IP-камерой: напрямую по статичному адресу или через Р2Р.
Как видите, если вы хотите обеспечить качественное видеонаблюдение на объекте через интернет, тогда оптимально использовать IP-камеры, которые максимально просты в настройке. Интернет-магазин “Control” позаботился о том, чтобы вы смогли купить камеры для видеонаблюдения с возможность просмотра к интернету. Мы предоставляем исключительно сертифицированную продукцию от производителя, которая обязательно сможет порадовать уровнем качества и ценой. Наш менеджер не только поможем сделать правильный выбор, но также проконсультирует вас, как подключить камеры для просмотра через интернет. Доставка оборудования осуществляется в любую точку Украины.
удаленный просмотр. Обзор и настройка. Кемерово
Мобильное приложение XMeye для удаленного видеонаблюдения через облако – обзор и краткая инструкцияВНИМАНИЕ!!! Интерфейс приложения XMeye недавно был обновлен, для вашего удобства — нажав на этот текст вы попадете на видеоинструкцию на нашем YouTube канале, записанную уже на новом интерфейсе приложения. Так же мы там подробно рассматриваем большинство главных функций приложения и есть удобный тайминг в описание под роликом. Приятного вам просмотра.
Сегодня мы рассмотрим одну из самых популярных программ для просмотра камер видеонаблюдения через интернет – XMeye. Кстати у нас еще есть и видеоинструкция по настройке XMeye. Данный облачный сервис использует большинство известных производителей видеорегистраторов, компания TopVision одна из них.
Основное достоинство программы заключается в простоте использования. Для базового функционала приложения не потребуется даже регистрация. Настройка удаленного доступа к регистратору делается в несколько кликов по сенсору и одному сканированию QR-code с серийным номером регистратора (можно конечно ввести и вручную). В список же устройств можно добавить огромное количество камер и видеорегистраторов с поддержкой XMeye, так что доступ ко всем камерам видеонаблюдения будет у вас всегда в кармане.
Перейдем же краткому руководству по приложению, а заодно попутно рассмотрим его возможности.
И так после загрузочного экрана нас встречает меню авторизации с регистрацией, можно конечно ее пройти, но в данном случаи мы ее пропустим, она необязательная.
\
1 — поле для авторизации и регистрации (необязательно)
2 — вход без регистрации
Добавление нового устройства:
1- кнопка для добавления нового устройства
2- меню для настроек приложения
3- устройства онлайн отмечены синим
4- устройства офлайн (отключенные от сети) отмечены серым
Далее мы видим меню списка устройств, если запуск приложения первый оно будет пустое и пунктирная стрелочка будет призывать нажать на кнопку +, что мы далее и делаем
В этом меню серым подписаны устройства которые сейчас не в сети, синим подписаны устройства онлайн. Если устройство не помечено синим цветом в списке, то надо проверить доступ к интернету на регистраторе.
В итоге мы попадаем в меню добавления нового устройства.
1- кнопка для перехода к подключению устройств через Wi-Fi
2 — поле для заполнения имени устройства (произвольно)
3- поле для введения серийного номера устройства (кнопка справа с изображением QR-code включит сканер)
1. Для видеорегистраторов тут все просто, в верхней строчке вводим название объекта с видеонаблюдением (любое: дом, работа, офис и т.д.). На нижней строчке прописываем серийный код устройства или еще проще, кликаем по маленькому изображению QR-code справа от строчки, открывается сканер QR-code прямо в приложение, сканируем сам QR-code и нажимаем кнопку ОК. И все устройство в списке и готово к просмотру онлайн.
2. Для Wi-Fi IP камер с QR-code все немного сложнее (например Kurato NPC-003). Мы щелкаем по верхней панели Wi-Fi настройки, попадаем в меню где надо вбить название нужной точки доступа Wi-Fi и пароль от камеры.
1- точка доступа
2- пароль от Wi-Fi с точкой доступа
Далее нужно сбросить камеру на заводские настройки посредством зажатия кнопки Reset на камере примерно в течении 10 секунд (на примере все той же Kurato NPC-003), обычно из динамика камеры происходит оповещение, что камера сброшена. Но это может отличаться у разных моделей камер. После сброса камеры на заводские настройки нажимаем кнопку ОК в приложение и попадаем в меню радара поиска устройства.
Радар для поиска Wi-Fi устройства
Желательно перед этим смартфон положить рядом с камерой, рекомендуют не более 2х метров, я же обычно кладу в паре сантиметров от камеры. То есть настраивать такие камеры лучше до монтажа на стену или потолок. Как только на экране появиться зеленое изображение камеры, щелкаем по нему в открывшемся меню заполняем поле с именем устройства и нажимаем ОК. Теперь мы можем просматривать камеру.
Это интересно: передача настроек между камерой и телефоном происходит с помощью звуковых сигналов, которые не слышны человеческому уху.
3. Для добавления камер с QR-code подключенных к роутеру по витой паре. Мы делаем все, что указано в пункте 1, но предварительно скидываем настройки камеры на заводские удержанием кнопки Reset.
Важно знать: описанные действия в пункте 1 и 3 будут возможны только если на вашем роутере настроено DHCP. Убедитесь в этом перед настройкой, если нет такой возможности, то в противном случаи придется настраивать интернет через статический IP адрес. Что не сложно делается на регистраторе, но может оказаться не просто с IP-камерой.
Меню воспроизведения видео.
Если кликнуть по одной из камер в списке устройств мы попадем в меню воспроизведения камеры.
1 — перевернуть картинку в горизонтальное положение
2- назад в предыдущие меню
3- подключение к микрофону (обратная аудиосвязь для камер с динамиком)
4- воспроизведение звука с данного аудиоканала
5- настройки камеры (включение или выключение датчиков движения и прочее)
6- начать запись ролика на телефон
7- сделать скриншот с камеры
8- переключение между количеством выводимых камер устройства на дисплей (1 камера, 4 или 9 камер, 16 камер)
9- переход в меню воспроизведения арихва видеозаписей
10- переключение между качеством трансляций видеопотока ( SD хуже, но ускоряет скорость воспроизведения видео через интернет)
11 — переход в меню управления PTZ камерой
Здесь мы можем в режиме онлайн наблюдать, что происходит перед камерой, можно вывести сразу несколько камер на экран если мы подключены к регистратору. Сделать скриншот изображения или начать записывать видео, который будут сохраняться прямо в галерее на телефоне. Если вы подключились к камере со встроенным динамиком, то нажатием самой левой кнопки с изображением микрофона камера начнет воспроизводить все то, что вы скажете (удобно например при наблюдением за домашними питомцами. Если у камеры есть микрофон или он подключен к нужному каналу на видеорегистраторе ( в случаи с AHD камерой), то мы можем не только посмотреть, но и послушать, что проиcходит.
При нажатии клавиши с изображением домика мы попадем в настройки камеры, с очень большим функционалом, где например мы можем установить запись по датчикам движения.
Так же есть горизонтальная версия для просмотра
1- переключение между качеством изображения
2- включение выключение звука с микрофона аудиоканала
3- сделать скриншот
4- начать запись аудиоролика
5- включение управления PTZ камерой
Так же из меню воспроизведения, с помощью иконки с камерой в левом нижнем углу, мы попадем в меню воспроизведения архива видеозаписей.
Меню для воспроизведения видеоархива.
Само меню по сути содержит все тот же функционал, только к нему добавляется возможность выбора даты и времени. Ну и конечно отсутствует возможность обратной аудиосвязи.
1- выбор даты воспроизведения
2- переключение скорости воспроизведения
3- сделать скриншот
4- начать запись ролика
5- остановить воспроизведение
6- включение звука с микрофона
7- шкала с хронометражем, для перемотки времени
Итог
Мы имеем дело с простым и удобным инструментом для удаленного доступа к видеонаблюдению. Из минусов хотелось бы отметить только периодически возникающие проблемы после обновления приложения на смартфоне. Но это бывает достаточно редко и быстро лечиться заплатками от разработчиков. В остальном приложение работает без нареканий и главное очень быстро легко настраивается.
Сегодня мы сделали краткий разбор мобильного приложения XMeye. Вы всегда можете задать вопрос по видеонаблюдению на нашем сайте через онлайн чат или написать на нашу почту [email protected]
Как удаленно просматривать данные с IP-камеры через веб-браузер
Данная статья применима к:
TL-SC3171G, TL-SC2020, TL-SC3430N, TL-SC3171, TL-SC2020N, TL-SC3430, TL-SC3130, TL-SC4171G, TL-SC3130G
Примечание: В приведенных ниже шагах предполагается, что у вас уже установлена IP-камера и она подключена к маршрутизатору с доступом в Интернет. HTTP://192.168.1.101 представляет собой IP-адрес камеры, к которой осуществляется доступ.
Шаг 1
Найдите IP-адрес камеры. Если вы не знаете его IP-адрес, нажмите здесь .
Шаг 2
Откройте веб-браузер и введите IP-адрес. Введите данные для входа.
Шаг 3
Перейдите в НАСТРОЙКА> ОСНОВНЫЕ> Сеть> Информация , чтобы найти номер порта HTTP, используемый камерой. По умолчанию — 80.
Обычно менять номер порта не требуется.Однако некоторые интернет-провайдеры блокируют порт 80, поэтому вам может потребоваться изменить номер порта соответствующим образом. На изображении ниже мы изменили его на 3333.
Шаг 4
После смены порта вам необходимо перезагрузить камеру, чтобы сохранить изменения. Вы можете сделать это, перейдя в НАСТРОЙКА> ОСНОВНЫЕ> Система> Инициализировать и нажав Перезагрузить .
Шаг 5
После перезагрузки снова войдите в камеру в своем веб-браузере, используя
http: // (IP-адрес) 🙁 Номер порта камеры) .
В этом примере адрес будет http://192.168.1.101:3333.
После этого вам нужно будет настроить параметры переадресации портов на вашем маршрутизаторе. Конфигурация зависит от модели роутера. Обратитесь в службу технической поддержки вашего роутера соответственно. В этом примере мы используем TP-Link TL-WR941ND.
Шаг 1
Войдите на страницу управления маршрутизатором (http://www.tp-link.us/faq-87.html).
Перейдите в Forwarding> Virtual Servers и щелкните Add New .
Шаг 2
Введите IP-адрес и порт, используемый камерой, в соответствующее поле. Для протокола мы рекомендуем выбрать ALL . Щелкните Сохранить , чтобы добавить эту новую запись.
Шаг 3
Теперь камера может использовать порт 3333.
Шаг 4
Перейдите на страницу Status , чтобы проверить WAN IP-адрес маршрутизатора.
Шаг 5
На другом ПК (который не подключен к той же сети, что и ваша камера) вы можете просмотреть свою камеру, открыв веб-браузер, набрав http: // (IP-адрес) 🙁 Номер порта камеры) и нажав Введите .
В этом примере адрес будет http://183.38.7.205:3333.
Как получить доступ к удаленной камере безопасности [Подробное руководство 2021]
Как настроить удаленный доступ к камерам видеонаблюдения с помощью переадресации портов
Итак, как удаленно просматривать камеры видеонаблюдения через Интернет с помощью метода, известного как переадресация портов?
Вот простое для понимания руководство по удаленному доступу к камерам видеонаблюдения с использованием переадресации портов.Этот метод отлично подходит для IP-камер любого производителя, и вы можете применить его для доступа к камерам видеонаблюдения за пределами вашей локальной сети или сети Wi-Fi. Кроме того, он очень удобен для удаленного просмотра видеозаписей с сетевого видеорегистратора.
- Получите IP-адрес камеры.
Когда дело доходит до удаленного просмотра видеонаблюдения через Интернет, первый шаг всегда один и тот же: вам нужно узнать IP-адрес вашей камеры видеонаблюдения.
Чаще всего эту информацию можно найти на странице состояния прикладной программы камеры.Если нет, просмотрите список клиентов DHCP, которые в настоящее время подключены к вашему маршрутизатору.
- Получите внешний IP-адрес маршрутизатора (WAN).
Перейдите по этой ссылке и скопируйте (или запишите) IP-адрес вашего маршрутизатора в глобальной сети. Имейте в виду, что вам придется делать это каждый раз, когда вам понадобится удаленный доступ к камерам видеонаблюдения, если только ваш интернет-провайдер не предоставит вам постоянный IP-адрес (готовность поспорить, что они этого не сделали).
Если вы хотите знать, как смотреть с камеры видеонаблюдения через Интернет и вам никогда не нужно беспокоиться о проверке внешнего IP-адреса маршрутизатора, есть еще один способ.Вы можете сделать свою камеру видеонаблюдения доступной для удаленного просмотра с помощью службы DDNS таким образом, чтобы единственное, что вам нужно было запомнить, — это имя хоста камеры.
Вам необходимо точно знать, к какому порту подключена ваша камера. Используя указанный номер, ваш маршрутизатор может отличать камеру от других периферийных устройств и управлять ее трафиком.
Перейдите в настройки камеры и скопируйте эти два числа: порт RTMP и порт HTTP. Помните, что не используйте одни и те же номера портов для удаленного просмотра других камер, если они у вас есть.
- Настройте переадресацию портов на маршрутизатор.
Используйте веб-интерфейс маршрутизатора для настройки правил переадресации портов.
- Введите адрес в веб-браузере.
На этом этапе вы собрали все необходимые данные. Итак, вот как получить доступ к камерам видеонаблюдения с помощью этих данных — в браузере введите URL-адрес, состоящий из WAN IP и номера порта.
Например, IP-адрес WAN — 101.02.104.105, и ваша камера подключена через порт HTTP с номером 8111, то есть вам нужно будет ввести «https://101.02.104.105:8111».
Наконец, вы сможете просматривать видео в реальном времени со своей камеры видеонаблюдения онлайн, даже если в данный момент вы находитесь за пределами своей локальной сети.
Как настроить IP-камеру для удаленного просмотра: ваше лучшее пошаговое руководство
Потоковая передача IP-камер через Интернет, несомненно, может обеспечить вам душевное спокойствие, пока вас нет, но многие из вас могут потрудиться над настройкой IP-камеры для удаленного просмотра и все равно потерпят неудачу.
Итак, как удаленно просматривать ваши камеры видеонаблюдения через Интернет? Что делать, если вы можете просматривать IP-камеру через свой IP-адрес в локальной сети, но не можете получить к ней доступ из другой компьютерной сети или через другие соединения WiFi?
В этом посте мы шаг за шагом покажем вам два способа настройки IP-камеры для удаленного просмотра, с помощью которых вы можете легко научиться смотреть камеры видеонаблюдения из любого места через Интернет.
Содержание:
ПОДОЖДИТЕ! Ознакомьтесь со специальными предложениями перед отъездом:
Прямо сейчас вы можете получить ЭКСКЛЮЗИВНЫЕ И БОЛЬШИЕ скидки на широкий спектр камер и систем видеонаблюдения Reolink, беспроводных и подключенных к электросети, внутри и снаружи помещений.
Потоковая передача данных с IP-камер через Интернет через приложение / клиент производителя
Первый метод ( самый простой и удобный ) для настройки IP-камеры для удаленного просмотра — это использование приложения или клиента производителя.
Почему?
Приложение и клиент полностью разработаны для камер видеонаблюдения производителями, поэтому, в отличие от стороннего программного обеспечения, вам не нужно беспокоиться о каких-либо проблемах совместимости при просмотре камер видеонаблюдения из любого места через Интернет.
Кроме того, поставщики камер видеонаблюдения также будут регулярно выпускать новые версии программного обеспечения, чтобы разблокировать некоторые улучшенные функции.
Благодаря технологии P2P, вы можете смотреть свои камеры видеонаблюдения из любого места с помощью Интернета на ветру, например, проверять удаленный сарай или кабину, не выходя из дома.
В нашем тесте мы использовали камеру безопасности Reolink RLC-410 для настройки удаленного доступа по методу UID. Ниже приведены 3 простых шага по настройке IP-камеры в Интернете для удаленного просмотра в пределах менее 2 минут .
Шаг 1 : Загрузите приложение или клиент Reolink на свои телефоны или компьютеры.
Шаг 2 : Запустите приложение и введите уникальный идентификационный номер (UID), чтобы добавить камеру.
Шаг 3 : Щелкните камеру Reolink RLC-410 в приложении или клиенте, и вы сможете просматривать свою IP-камеру через Интернет за пределами домашней сети.
На самом деле, не только , но и члены вашей семьи могут одновременно передавать потоковую передачу с IP-камеры через Интернет.(Прочтите это, чтобы узнать, как получить доступ к IP-камерам на нескольких устройствах одновременно.)
Для камер видеонаблюдения Reolink с батарейным питанием 8 пользователей могут одновременно удаленно просматривать IP-камеры онлайн через мобильные телефоны. А 12 пользователей могут одновременно смотреть камеры видеонаблюдения Reolink без батарейного питания из любого места через Интернет.
Это, безусловно, самый простой способ транслировать свои IP-камеры через Интернет, независимо от того, хотите ли вы следить за своими лодками рядом с вашим домом или просматривать свои пустующие свойства / сарай / ферму / бизнес из своего дома.
Риски безопасности, связанные с настройкой IP-камеры для удаленного просмотра?
Страх НЕ !
Хотя приложения P2P содержат некоторые уязвимости, поставщики камер видеонаблюдения могут воспользоваться преимуществами технологии шифрования, такой как шифрование SL, шифрование WPA2-AES и SSL-TLS, чтобы предотвратить раскрытие вашей конфиденциальности.
И Reolink — тот самый.
Так как для удаленного просмотра камеры видеонаблюдения требуется бесплатное программное обеспечение, если вы хотите настроить свою IP-камеру (например,г. Reolink, Amcrest, Swann и т. Д.) Для удаленного доступа через UID, это может не относиться к вам, если ваш поставщик камеры не предлагает такое программное обеспечение для удаленного просмотра IP-камеры.
Важное примечание : Вообще говоря, программное обеспечение камеры, предоставляемое продавцами, может позволить вам смотреть камеры видеонаблюдения только той же марки из любого места через Интернет. Он не может работать с камерами безопасности других производителей.
Настройка IP-камер для удаленного просмотра через перенаправление портов
Итак, какова альтернатива методу UID для потоковой передачи IP-камер через Интернет?
А как настроить камеру видеонаблюдения для удаленного просмотра через веб-браузер?
Ниже приведено пошаговое руководство, которое поможет вам настроить IP-камеру для удаленного просмотра с помощью переадресации портов, которая применяется к удаленному доступу IP-камеры через различные соединения WiFi всех марок камер видеонаблюдения, а также к удаленному просмотру с NVR.
Шаг 1. Найдите IP-адрес камеры видеонаблюдения
Чтобы смотреть камеры видеонаблюдения из любого места через Интернет, первое, что нужно сделать, это узнать IP-адрес камеры.
Обычно программное обеспечение камеры наблюдения имеет страницу, на которой отображается состояние вашей сети, включая IP-адрес камеры наблюдения.
Взяв, например, Reolink C1 Pro, после запуска Reolink Client на вашем компьютере и входа в камеру вы можете щелкнуть «Настройки устройства» и перейти в «Сеть> Статус», чтобы найти свой IP-адрес камеры.
Или вы также можете обратиться к программе настройки маршрутизатора и найти экран, на котором отображаются IP-адреса подключенных DHCP-клиентов.
Шаг 2. Проверьте WAN / внешний IP-адрес вашего маршрутизатора
Вы можете посетить здесь, чтобы узнать свой текущий WAN IP-адрес вашей домашней сети.
Но вот вопрос: ваш внешний IP-адрес может постоянно меняться, потому что большинство интернет-провайдеров выделяют своим клиентам динамические IP-адреса.
Если вы хотите избежать проблем с проверкой IP-адреса WAN маршрутизатора каждый раз, когда вы получаете доступ к IP-камерам из Интернета, или если вы не можете узнать новый IP-адрес WAN, когда вас нет, используйте службу DDNS для настройки ваша IP-камера в Интернете для удаленного просмотра.
Основным преимуществом DDNS является то, что он назначает имя хоста вашей камере, поэтому вам не нужно запоминать свой IP-адрес, что значительно упрощает просмотр ваших камер видеонаблюдения из любого места через Интернет.
Бонус: Вы можете обратиться к процедурам о том, как получить доступ к вашим IP-камерам Reolink из Интернета удаленно через DDNS.
Шаг 3. Проверьте номера портов камеры и порты переадресации к маршрутизатору
Номера портов используются, когда вам нужно настроить IP-камеру для удаленного просмотра.Маршрутизаторы используют порты для ограничения данных, которые могут получить доступ к вашей IP-камере, и различать несколько устройств.
Если у вас есть две камеры видеонаблюдения в сети и вы хотите удаленно просматривать обе IP-камеры в сети, не забудьте использовать разные номера портов. (Вы можете изменить номера портов в зависимости от ситуации.)
После того, как вы получили «HTTP-порт» и «RTMP-порт» из настроек устройства камеры, следующим шагом для настройки IP-камер безопасности для удаленного просмотра является вход в веб-интерфейс вашего маршрутизатора и настройка правил переадресации портов ( показано ниже).
Шаг 4. Введите URL-адрес
Теперь, когда вы получили всю необходимую информацию, последний шаг по настройке IP-камеры для удаленного просмотра — открыть веб-браузер и ввести URL-адрес, который состоит из вашего WAN IP-адреса и номера порта.
Например, если ваш IP-адрес в глобальной сети 182.37.154.136, а порт HTTP — 8001, URL-адрес, который вы вводите в веб-браузере, должен быть «http://182.37.154.136:8001». И тогда вы можете просматривать свои IP-камеры безопасности онлайн бесплатно за пределами вашей домашней сети.
Нет интернета? И вы хотите удаленно просматривать охранные IP-камеры
«Могу ли я удаленно просматривать свои IP-камеры без Интернета в моем сарае?»
«Я ищу систему для наблюдения за кабиной в удаленной зоне. Нет доступа в Интернет, я хотел бы получить удаленный доступ к камерам на моем телефоне, когда это необходимо».
Ну, это зависит от того, какие камеры видеонаблюдения вы устанавливаете.
Для проводных IP-камер, которые подключаются к широкополосному модему или маршрутизатору через кабели Ethernet, и беспроводных камер видеонаблюдения, которые используют Wi-Fi-маршрутизатор для передачи данных, Интернет необходим, если вы хотите настроить эти IP-камеры для удаленного просмотра.
НО ваши руки не связаны, даже если вы хотите получить удаленный доступ к своим IP-камерам без Интернета.
Благодаря передовым технологиям в области камер видеонаблюдения, сотовые камеры видеонаблюдения, работающие с мобильными данными 4G / 3G, призваны решить дилемму «без интернета».
Таким образом, вы можете удаленно получить доступ к своим IP-камерам безопасности на своем смартфоне с помощью метода UID в областях с ограниченным или отсутствующим Интернетом , таких как ваши сараи, фермы, сараи, домики, дома для отдыха, кемпинги, отели и т. Д.
Важное примечание: Хотя вы можете просматривать камеры видеонаблюдения 4G удаленно без Интернета, убедитесь, что вы разместили эти камеры в зоне покрытия сотовой связи, чтобы они могли получать хорошие и стабильные сигналы для вашего удаленного доступа.
Ниже показано потоковое видео в реальном времени, когда пользователь получает удаленный доступ к сотовой 4G-камере безопасности Reolink Go на своем телефоне (поделился Йенсом на своем канале Youtube).
Reolink Go
100% беспроводная мобильная камера 3G / 4G LTE
Нет Wi-Fi и требуется питание; Аккумуляторная батарея или солнечная энергия; 1080p Full HD; Звездное ночное видение; 2-полосное аудио; Просмотр в реальном времени в любое время в любом месте.
Вопросы, которые могут возникнуть о настройке IP-камеры для удаленного просмотра
Чтобы предложить вам более глубокое понимание этой темы, здесь мы собрали несколько общих вопросов о том, как настроить IP-камеру для удаленного просмотра и просмотра камер видеонаблюдения из любого места через Интернет.
1. Мы живем во Флориде, и у нас установлено четыре камеры слежения. Сможем ли мы просматривать IP-камеры в Интернете на нашем смартфоне, когда мы уезжаем за границу
Определенно да!
Следуя описанным выше процедурам настройки IP-камеры для удаленного просмотра, вы сможете просматривать свои IP-камеры за пределами вашей сети, используя Интернет или другие соединения Wi-Fi, даже если вы путешествуете за границу.
2. Могу ли я настроить свои IP-камеры для удаленного просмотра без использования службы DDNS
Если ваш интернет-провайдер предлагает вам статический IP-адрес, вы всегда можете удаленно просматривать данные с камеры видеонаблюдения через Интернет с тем же IP-адресом, и установка DDNS не требуется.
Еще один более простой способ транслировать потоки с IP-камер через Интернет без службы DDNS — это купить для дома камеры видеонаблюдения, поддерживающие P2P.
Вам просто нужно ввести UDI камеры и пароль, и тогда вы сможете просматривать IP-камеры онлайн вне вашей сети из любого места.
3. Есть ли бесплатное программное обеспечение для видеонаблюдения для доступа к моим IP-камерам из другой компьютерной сети? Можно ли управлять несколькими камерами с помощью одного и того же приложения?
Обычно, когда вы покупаете камеры видеонаблюдения, продавцы камер предлагают вам бесплатное программное обеспечение для настройки IP-камер для удаленного просмотра (например, приложение и клиент Reolink) через разные сети Wi-Fi.
И да, вы также можете смотреть несколько камер видеонаблюдения из любого места, используя Интернет с одним и тем же приложением или клиентом.Например, и приложение Reolink, и клиент позволяют осуществлять многоэкранную потоковую передачу в реальном времени (до 16 экранов для приложения и 36 экранов для клиента) на вашем телефоне и компьютере.
Советы по устранению неполадок при настройке удаленного просмотра с IP-камеры
По-прежнему не можете видеть свою IP-камеру за пределами вашей сети? Или не удалось удаленно подключить IP-камеру к Интернету после выполнения описанных выше процедур?
Может быть несколько факторов, ответственных за проблему «невозможно просматривать камеры видеонаблюдения удаленно», например неправильное имя пользователя и пароль, слабые сетевые сигналы, устаревшие версии прошивки камеры и т. Д.
Теперь прочтите советы инсайдеров по устранению конкретных проблем или ознакомьтесь с приведенной ниже инфографикой.
Что делать, если вы не можете смотреть камеры видеонаблюдения из любого места через Интернет на телефонах Android или iPhone с помощью метода UID
- Убедитесь, что вы ввели правильное имя пользователя и пароль.
- Убедитесь, что вы включили UID ваших камер видеонаблюдения.
- Проверьте, подключены ли ваши камеры к сети.
- Убедитесь, что брандмауэр не блокирует порт UDP, когда вы собираетесь получить доступ к IP-камерам в Интернете на телефонах или компьютерах Android с помощью метода UID.
- Проверьте, есть ли у ваших телефонов или компьютеров сильные и стабильные сетевые сигналы.
- Обновите камеру безопасности и программное обеспечение до последних версий.
Что делать, если не удается удаленно просматривать камеры видеонаблюдения через Интернет через переадресацию портов
- Убедитесь, что ваши камеры подключены к сети.
- Убедитесь, что все порты сетевой конфигурации подключены к Интернету.
- Откройте брандмауэр в маршрутизаторе, чтобы разрешить доступ к камере через Интернет.
- Если на вашем компьютере есть брандмауэр, прокси, программное обеспечение для блокировки рекламы, антивирусное программное обеспечение и т.п., попробуйте временно отключить их и снова подключить сервер.
- Проверьте настройки своего веб-сервера и убедитесь, что у вашей учетной записи есть разрешение на доступ к IP-камерам.
- Убедитесь, что камеры совместимы с веб-браузером, который вы используете для удаленного просмотра.
Если у вас возникли дополнительные проблемы с настройкой IP-камеры для удаленного просмотра или просмотра камер видеонаблюдения из любого места через Интернет, не стесняйтесь оставлять свой комментарий ниже, и мы будем рады помочь.
Как удаленно просматривать камеры видеонаблюдения через Интернет | by Smart Locks
Многие люди хотят купить камеры видеонаблюдения для наблюдения за своим бизнесом через мобильный телефон, но они не знают, как удаленно просматривать камеры видеонаблюдения через Интернет. Есть много причин, по которым вы захотите использовать пульт дистанционного управления вместо системы камер видеонаблюдения .Вот пример, это дает вам возможность следить за своим бизнесом прямо со своего ноутбука или смартфона, когда вы находитесь вдали. Кроме того, если вы хотите понять, что происходит с тем, кого вы любите, когда вас нет рядом, вы просто обнаружили веб-доступ к камерам видеонаблюдения и посмотрите, что происходит в вашем доме за много миль.
Вы физически подключаете камеру к локальному компьютеру (назовем его сервером) и устанавливаете приложение как на сервер, так и на ПК (клиент), с которого вы получаете удаленный доступ к камере.Некоторые из беспроводных систем видеонаблюдения с возможностью удаленного просмотра включены.
Запустите приложение «USB через Интернет» на сервере и откройте вкладку «Локальные USB-устройства». Найдите камеру в списке устройств и нажмите «Поделиться дальше».
На клиентском компьютере вы запускаете программное обеспечение и переходите на вкладку «Удаленные USB-устройства». Найдите там камеру безопасности и нажмите «Подключить» рядом с названием устройства.
С этого момента камера будет отображаться в диспетчере устройств вашего удаленного компьютера, так как она была подключена непосредственно к этому компьютеру.Итак, теперь вы можете использовать любое специализированное программное обеспечение для удаленного управления камерой , как если бы это было ваше локальное устройство.
А иначе
Здесь мы пересмотрим способ обнаружения ваших IP-камер видеонаблюдения для удаленного доступа.
С помощью сетевого кабеля Cat-5 подключите цифровой видеорегистратор (цифровой видеорегистратор) камеры видеонаблюдения к сетевому маршрутизатору.
Откройте браузер и отсортируйте локальный IP-адрес вашего маршрутизатора в адресной строке браузера, чтобы войти в систему.вы спросите у своего провайдера точный IP-адрес вашего маршрутизатора, но в качестве примера вы увидите следующее — http://192.168.1.1.
После того, как вы войдете в панель конфигурации вашего маршрутизатора, вы создадите фанатичный или статический IP-адрес для своей камеры в настройках локальной сети (LAN) вашего маршрутизатора. Наличие фанатичного IP-адреса для камеры позволит вам получить к ней прямой доступ, не вызывая конфликтов с другими устройствами в сети. вам также следует запомнить номер маски подсети, который равен 255.255.255.0 в большинстве случаев. эта информация понадобится вам позже.
Затем вы хотите настроить переадресацию портов на маршрутизаторе для IP-адреса камеры. это может позволить вам получить доступ к камере со специального устройства. Введите IP-адрес вашей камеры и установите для него переадресацию порта 80. Если вы хотите переадресовать довольно один порт, просто повторите этот метод для всех указанных портов вашей камеры.
После завершения переадресации порта включите камеру, чтобы получить доступ к ее сетевому меню.Посетите настройки настройки сети, чтобы выбрать статический IP-адрес. Введите IP-адрес и номер маски подсети, присвоенные вашей камере. Дважды проверьте, соответствуют ли порты камеры тем, которые вы перенаправили через маршрутизатор, затем сохраните настройки.
Вне вашей локальной сети введите внешний IP-адрес, который вы используете, в интернет-браузере. чтобы увидеть свой внешний IP-адрес, посетите сайт whatismyip.com и скопируйте туда свой IP-адрес. вам будет предложено добавить элемент управления ActiveX для веб-сервера камеры.После этого вы должны быть готовы получить доступ к своей камере в Интернете.
Другой способ: как удаленно просматривать камеры видеонаблюдения через Интернет
Шаг 1. Зарегистрируйте учетную запись FlexiHub. затем выберите наиболее подходящий для вас план подписки и начните пользоваться бесплатной пробной версией.
Шаг 2: Начните с физического подключения камеры видеонаблюдения к компьютеру (серверу). Затем установите программное обеспечение FlexiHub на сервере и, следовательно, на удаленном компьютере (клиенте), который будет получать удаленный доступ к камере.
Шаг 3. Чтобы поделиться камерой слежения через Интернет, просто запустите программное обеспечение на обеих машинах, используя одинаковые учетные данные.
Шаг 4: Нажмите «Подключить» на удаленном компьютере, чтобы получить доступ к камере слежения.
Что делать, если вы не можете удаленно просматривать камеры видеонаблюдения через Интернет через перенаправление портов
Убедитесь, что ваши камеры подключены к сети.
Убедитесь, что все порты сетевой конфигурации подключены к Интернету.
Откройте брандмауэр маршрутизатора, чтобы разрешить доступ к камере через Интернет.
Если на вашем компьютере есть брандмауэр, прокси, программное обеспечение для блокировки рекламы, антивирусное программное обеспечение и т.п., попробуйте временно отключить их и снова подключить сервер.
Проверьте настройки своего веб-сервера и убедитесь, что у вашей учетной записи есть разрешение на доступ к IP-камерам.
Убедитесь, что камеры совместимы с интернет-браузером, который вы используете для удаленного просмотра.
Если у вас возникли дополнительные проблемы с установкой IP-камеры для удаленного просмотра или просмотра камер видеонаблюдения из любого места через Интернет, мы будем рады удалить ваш комментарий ниже, и мы хотели бы помочь.Так что надеюсь, что вы получили полное представление о , как удаленно просматривать камеры видеонаблюдения через Интернет через этот пост.
Как получить удаленный доступ к системе видеонаблюдения через Интернет. Путеводитель от CCTV42
Подключение вашей системы видеонаблюдения к сети
Ко всем нашим регистраторам DVR можно получить удаленный доступ через Интернет с помощью компьютера или мобильного устройства, такого как iPad или iPhone. К ним также можно получить доступ локально с компьютеров в той же сети. С помощью нашего бесплатного программного обеспечения CMS можно даже просматривать изображения с цифровых видеорегистраторов в разных местах на одном экране компьютера.
Если вы подходите к нашим камерам PTZ (панорамирование, наклон и масштабирование), ими можно управлять удаленно через наши видеорегистраторы. Удаленный доступ также позволяет вам вносить изменения в настройки вашей системы камер видеонаблюдения. Вы можете просматривать записанные кадры и даже делать резервные копии важных кадров, находясь вдали от места съемки.
Наконец, удаленный доступ позволяет нам предлагать превосходную техническую поддержку. С вашего разрешения мы можем получить доступ к вашему DVR и проверить ваши настройки, чтобы обеспечить оптимальную производительность. DVR можно даже поручить отправлять вам изображение по электронной почте в случае события, вызванного движением.
Настройка удаленного доступа в системе видеонаблюдения
Для удаленного доступа в идеале необходимо настроить переадресацию портов на вашем интернет-маршрутизаторе. Если вам это неудобно, мы предлагаем услугу удаленной настройки, при которой один из наших ИТ-специалистов может настроить все для вас с помощью сеанса демонстрации экрана. Вам не нужен статический IP-адрес, мы создаем для вас учетную запись перенаправления DDNS как часть настроенной службы, которую DVR может обновлять. Наша служба удаленного доступа описана здесь.
Нам не нравятся универсальные решения для удаленного доступа, такие как UPnP (универсальный plug and play), поскольку они потенциально могут повлиять на безопасность. Мы также не рекомендуем решения с использованием стороннего прокси-сервера, который может страдать из-за высокого спроса, что замедляет доступ к точке, где он не может использоваться.
Видео, показывающее нашу службу настройки удаленного доступа, доступно здесь.
На этой странице приведены инструкции по настройке программного обеспечения удаленной камеры безопасности / программы просмотра DVR для цифровых видеорегистраторов JPEG2000.Профессиональные камеры видеонаблюдения используют для обеспечения двойного кодека видеорегистратора JPEG2000, однако эти видеорегистраторы JPEG были заменены последней камерой видеонаблюдения Viewtron CCTV / HD DVR , которая работает с аналоговыми камерами видеонаблюдения, камерами видеонаблюдения с поддержкой HD-over-Coax и системой безопасности 4K BNC. камеры и сетевые IP-камеры. Вы по-прежнему можете использовать инструкции по настройке программы просмотра DVR JPEG2000 здесь. Видеорегистраторы Viewtron включают лучшие приложения для удаленного просмотра с камеры для iPhone, Android, Mac и Windows. Удаленный просмотр с камеры видеонаблюдения из приложений iPhone, Android, Mac и Windows
Программное обеспечение цифрового видеорегистратора, входящее в комплект поставки цифровых видеорегистраторов JPEG, называется интегрированной удаленной станцией (IRS).Одно из приложений IRS — это передатчик, который позволяет вам наблюдать за вашими камерами видеонаблюдения через Интернет или Интранет (внутренняя сеть / LAN). Передатчик предназначен для замены программы просмотра DVR, которая использовалась в последней версии JPEG DVR. Встроенная удаленная станция также позволяет просматривать ранее записанные видеоматериалы наблюдения. Последнюю выпущенную версию интегрированной удаленной станции DVR Viewer можно скачать здесь: Встроенная удаленная станция.Интегрированная удаленная станция, также называемая программой просмотра DVR, работает на компьютере под управлением Microsoft Windows. Следуйте этим инструкциям по настройке, чтобы настроить удаленный доступ в Интернет для двойного кодека JPEG DVR: В этом разделе мы назначим вашему видеорегистратору IP-адрес.Убедитесь, что ваш DVR подключен к вашей сети, подключив кабель Ethernet к задней части вашего DVR и подключив другой конец к маршрутизатору.
Встроенная удаленная станция позволяет получить доступ к камерам видеонаблюдения как локально в вашей сети, так и удаленно через Интернет. Прежде чем приступить к удаленному доступу в Интернет, рекомендуется сначала протестировать локальный доступ. Также, если вы планируете использовать DVR Viewer / Integrated Remote Station из той же сети, что и ваш DVR, вы получите гораздо лучшую производительность, используя локальный IP-адрес вашей сети .
На маршрутизаторе необходимо настроить переадресацию портов, чтобы компьютер в Интернете мог удаленно связываться с вашим видеорегистратором для видеонаблюдения.Щелкните здесь, если хотите узнать больше о том, как работает переадресация портов. Следуйте приведенным ниже инструкциям, чтобы настроить переадресацию портов. Помните: ваш DVR будет использовать порт 8000 (а не 50000). 50000 был портом по умолчанию для устаревших цифровых видеорегистраторов без двойного кодека). Если у вас нет одного из маршрутизаторов, перечисленных ниже, обратитесь к руководству по маршрутизатору, который у вас есть, или позвоните своему поставщику услуг Интернета (ISP) за помощью, если вы используете модем / маршрутизатор, предоставленный им.Скажите им, что вам нужно открыть порт 8000 и перенаправить его на цифровой видеорегистратор в вашей сети. Несмотря на то, что вы ранее настроили DVR так, чтобы всегда запрашивать один и тот же IP-адрес от вашего маршрутизатора, когда вы устанавливаете настройку DHCP на ручной в конфигурации DVR, по-прежнему рекомендуется настроить маршрутизатор так, чтобы он всегда назначал один и тот же IP-адрес вашему устройству. DVR. Некоторые маршрутизаторы поддерживают эту функцию, а некоторые нет. В противном случае можно пропустить этот раздел. Причина для настройки, если вы можете, заключается в том, что если ваш маршрутизатор необходимо перезапустить или если произойдет сбой питания, существует риск того, что вашему DVR будет назначен новый IP-адрес.Это сделает настройку переадресации портов, которую вы только что закончили, бесполезной. Следуйте этим инструкциям, чтобы настроить статический IP-адрес для вашего DVR. Эти последние три раздела необходимы для настройки удаленного доступа в Интернет к вашим камерам видеонаблюдения. Первое, что необходимо сделать для настройки удаленного доступа, — это выяснить, имеет ли ваше интернет-соединение статический или динамический IP-адрес. Если вы не знаете, обратитесь к своему интернет-провайдеру и спросите его. Если у вас статический IP-адрес, вы можете пропустить следующие два раздела и перейти к настройке Интернет-соединения с вашим видеорегистратором для видеонаблюдения.Если ваш DVR будет подключен к Интернету с использованием динамического IP-адреса (большинство кабельных и DSL-подключений), вам необходимо настроить бесплатную службу для управления DNS (служба доменных имен), чтобы вы могли получить удаленный доступ к DVR без вам нужно отслеживать ваш IP-адрес. Если вы не уверены, использует ли ваше Интернет-соединение статический или динамический IP-адрес, обратитесь к своему Интернет-провайдеру. Если вы используете статический IP-адрес, вы можете пропустить этот раздел и следующий раздел «Настройка динамического DNS на вашем маршрутизаторе».Если вы используете динамический IP-адрес, щелкните здесь, чтобы настроить бесплатную службу динамического DNS. Вернитесь к этому экрану, чтобы продолжить после настройки бесплатной службы динамического DNS.Динамический DNS используется, когда Интернет-соединение, которое вы будете использовать для своего цифрового видеорегистратора, использует динамический IP-адрес. Настройки, которые вы устанавливаете с помощью службы DynDNS, будут добавлены в конфигурацию DDNS вашего маршрутизатора, чтобы ваш IP-адрес всегда был актуальным. Выбранное вами имя хоста, например mydvr.dyndns.org «, всегда будет обновляться с последним IP-адресом, назначенным вашему Интернет-соединению вашим интернет-провайдером. Таким образом, вы можете использовать свое имя хоста для удаленного подключения к вашему DVR вместо того, чтобы пытаться отслеживать свой динамический IP-адрес. В CCTV Camera Pros есть инструкции по настройке DDNS для маршрутизаторов D-Link и LinkSys. Эти инструкции основаны на определенных моделях, но, вероятно, такие же или близкие к аналогичным для других моделей маршрутизаторов D-Link и LinkSys. Если вам нужны конкретные инструкции Для вашего маршрутизатора обратитесь к прилагаемому к нему руководству и загляните в раздел, посвященный поддержке динамического DNS.Большинство современных маршрутизаторов / коммутаторов поддерживают динамический DNS.Последний шаг — настроить подключение к Интернету на интегрированной удаленной станции для доступа извне вашей локальной сети.
Методы поиска и устранения неисправностей DVR Viewer / Transmitter
Рекомендуемые приложения и программное обеспечение для просмотра камеройВозможно, вас заинтересуют эти мобильные приложения и программное обеспечение для настольных ПК, которые поддерживают удаленный просмотр с камеры видеонаблюдения. Сопутствующие продукты для систем видеонаблюдения и наблюденияЭто некоторые из самых продаваемых продуктов CCTV Camera Pros.
|
Удаленная камера безопасности и приложения удаленного видеонаблюдения
Клиенты часто спрашивают, как получить доступ к видео в реальном времени с удаленных камер видеонаблюдения, когда они находятся вдали от дома или офиса.В конце концов, люди ведут напряженный образ жизни, приходят и уходят с работы, уезжают в отпуск и выполняют поручения, поэтому инвестиции в систему удаленного видеонаблюдения имеют решающее значение для благополучия и безопасности вашего дома или бизнеса. Таким образом, большую часть времени вы фактически не можете находиться на месте, где установлены ваши камеры.
Одним из основных преимуществ IP-видео является то, что вы не ограничены просмотром вашей удаленной системы видеонаблюдения на месте. Достижения в области технологий видеонаблюдения сделали возможным просмотр удаленной камеры видеонаблюдения с любого компьютера или смартфона, подключенного к Интернету.VideoSurveillance.com обрисовал в общих чертах ключевые компоненты системы удаленных камер видеонаблюдения и приложения для видеонаблюдения, все, что вам нужно знать, чтобы начать просмотр ваших камер видеонаблюдения за пределами объекта.
Что такое удаленное видеонаблюдение?
Удаленное видеонаблюдение позволяет пользователям просматривать видео в реальном времени на ПК или ноутбуке практически из любой точки мира с доступом в Интернет. Чтобы упростить удаленный просмотр, вы просто вводите IP-адрес своей сетевой камеры безопасности в своем интернет-браузере, как если бы вы использовали веб-сайт.Это осуществляется с помощью DDNS и переадресации портов, что более подробно обсуждается ниже. После того, как вы настроили DDNS и переадресацию портов и получили IP-адрес для просмотра в Интернете, вы можете начать испытывать, каково это, просматривать вашу систему камер безопасности из удаленного места.
Удаленные камеры видеонаблюдения обычно совместимы с широким спектром веб-браузеров. Стоит отметить, что поддержка конкретных веб-браузеров зависит от производителя.
Что такое мобильный мониторинг?
Удаленное мобильное видеонаблюдение выводит удаленный мониторинг на совершенно новый уровень.Некоторые производители IP-камер предлагают бесплатные приложения для мобильного наблюдения, которые дают вам возможность просматривать и управлять камерами видеонаблюдения со смартфона или планшета, такого как iPhone, iPad или Android.
Многие из этих приложений для камер видеонаблюдения позволяют одновременно просматривать несколько камер, управлять настройками PTZ, просматривать записанные изображения, искать в архивных материалах, воспроизводить события и многое другое. Так же, как вы просматриваете свои камеры видеонаблюдения на удаленном ПК / ноутбуке, для этого вам понадобится тарифный план для передачи данных в Интернет и IP-адрес.Удаленное видеонаблюдение идеально подходит для пользователей, которые часто находятся за пределами предприятия и, следовательно, не могут находиться в локальной компьютерной системе, к которой подключены их IP-камеры.
Willamette View
Устаревшее пенсионное сообщество расширяет свою систему безопасности, добавляя камеры видеонаблюдения с более высоким разрешением для защиты жителей, сдерживания нарушителей и повышения безопасности.
Прочитай сейчасПоложения о веселье
Производителю напитков с жесткими правилами требовалась система видеонаблюдения с высоким разрешением, чтобы соответствовать законам штата и контролировать бизнес-операции.
Прочитай сейчасВ чем разница между удаленным и мобильным видеонаблюдением?
Общим знаменателем удаленного мониторинга и приложения камеры видеонаблюдения является онлайн-просмотр. Основные различия между ними заключаются в удобстве использования. Удаленный мониторинг дает вам больший контроль над системой камеры, когда дело доходит до управления настройками и записи видео. Если вы проверяете свои бизнес-камеры из дома или отеля на ПК или Mac, у вас обычно более надежное и безопасное подключение к Интернету.
Для мобильного приложения камеры видеонаблюдения требуется тарифный план на передачу данных на смартфоне, и время от времени соединение может теряться в зонах без покрытия. Это также вопрос личных предпочтений — если вы используете Интернет в основном на своем смартфоне, то мобильное наблюдение может быть для вас правильным выбором.
Как вам могут помочь удаленное видеонаблюдение и мобильный мониторинг?
Для удаленного наблюдения с помощью камер видеонаблюдения и мобильного наблюдения не требуется, чтобы вы были «на месте», чтобы просматривать и управлять каждой из ваших камер видеонаблюдения.Вы не ограничены удаленным мониторингом только одной камеры; большинство приложений для видеонаблюдения обеспечивают одновременный просмотр и возможность работы в нескольких местах, поэтому вы можете проверить все свои удаленные камеры безопасности в своем офисе или дома. Удаленный мониторинг также чрезвычайно удобен для пользователей, поскольку дает им свободу приходить и уходить, когда им заблагорассудится, не беспокоясь о своей собственности.
Например, мобильный и удаленный мониторинг — это здорово, когда вы в отпуске. Если у вас дома установлены две или три IP-камеры и вы решили куда-то отправиться, вы все равно можете контролировать свою собственность и получать уведомления по электронной почте, если ваши камеры обнаруживают движение или вмешательство.По сути, удаленное видеонаблюдение позволяет вам не находиться в точном месте расположения ваших камер видеонаблюдения, чтобы внимательно следить за своей собственностью. Кроме того, удаленный мониторинг прекрасно работает с камерами для домашних животных, камерами няни и бассейнами. Вы не ограничены тем, что можете просматривать. Наблюдение на ходу еще никогда не было таким простым.
Характеристики
Просмотр прямой трансляции
Отображение видео в реальном времени является основным преимуществом удаленного и мобильного мониторинга.Прямой доступ к прямой трансляции с камеры дает вам возможность контролировать свою собственность, даже не будучи там.
Просмотр прямой трансляции с NVR
Некоторые производители сетевых видеорегистраторов предлагают удаленные веб-интерфейсы и приложения для видеонаблюдения, которые обеспечивают удаленный доступ к вашей системе IP-камеры. Эти Интернет-платформы предоставляют вам мгновенный доступ к изображениям с камер в реальном времени и записанным видеоматериалам, которые работают на ПК и некоторых смартфонах.Вы просто входите в веб-интерфейс или приложение сетевого видеорегистратора, чтобы упростить мониторинг в реальном времени.
Просмотр записанного видео с камеры / сетевого видеорегистратора
Еще одним преимуществом удаленного мониторинга и мобильного наблюдения является то, что с помощью некоторых мобильных приложений и веб-интерфейсов NVR вы можете просматривать записанное видео. Это особенно полезно, когда вы в отпуске; вы можете просмотреть записанное видео и решить, актуально оно или нет, или уведомить правоохранительные органы, если вы обнаружите что-то подозрительное, что было снято на видео.
Изображения отправляются на ваш телефон в движении или по расписанию
Вы можете настроить свою IP-камеру так, чтобы изображения отправлялись прямо на вашу учетную запись электронной почты или смартфон через сообщение MMS при обнаружении движения, взлома или вандализма. Изображения также можно отправлять по расписанию, чтобы вы были в курсе того, что отслеживает ваше видео.
Отправлять изображения на адрес электронной почты
С помощью программного обеспечения для управления видео вы можете настроить свои камеры видеонаблюдения на отправку предупреждений по электронной почте на ваш смартфон, iphone или на электронную почту в целях доказательства и в качестве способа архивирования отснятого материала, который считается важным.
Удаленное администрирование системы VS
С мобильным и удаленным мониторингом вы можете делать гораздо больше, чем просто просматривать видео в реальном времени. Ряд брендов IP-камер и сетевых видеорегистраторов предлагают веб-интерфейсы и облачные сервисы, к которым можно получить доступ из удаленных мест. Эти онлайн-платформы позволяют вам управлять настройками и настраивать систему IP-камеры, как на месте.
Как вы просматриваете свои камеры видеонаблюдения удаленно?
Чтобы контролировать камеры видеонаблюдения с удаленного устройства, например ПК или смартфона, обычно требуется настроить DDNS и переадресацию портов.
DDNS
С помощью программного обеспечения для управления видео вы можете настроить свои камеры видеонаблюдения на отправку предупреждений по электронной почте на ваш смартфон, iphone или на электронную почту в целях доказательства и в качестве способа архивирования отснятого материала, который считается важным.
Перенаправление портов
Когда вы покупаете систему IP-камеры, вы сначала ограничены просмотром своих камер локально, то есть вы можете получить к ним доступ только в локальной сети.Для удаленного просмотра ваших камер необходимо настроить переадресацию портов. Переадресация портов отправляет сетевые порты, используемые вашими IP-камерами, во всемирную паутину, чтобы вы могли контролировать свои камеры удаленно.
Сетевые портыобычно перенаправляются через маршрутизатор вашей сети, с чем вам может помочь специалист службы технической поддержки VideoSurveillance.com. Переадресацию портов можно настроить только путем получения IP-адреса вашего маршрутизатора, который подключается к вашим камерам видеонаблюдения.Следует отметить, что ваши IP-камеры и сетевые видеорегистраторы по-прежнему защищены при доступе через Интернет из-за защиты паролем.
Специальные решения Plug-and-Play
Некоторые производители сетевых видеорегистраторов, такие как Smartvue, предлагают облачные онлайн-сервисы, которые позволяют вам получить доступ к вашей системе видеонаблюдения из удаленного места, просто войдя в свою облачную учетную запись. После входа в систему вы можете просматривать видео в реальном времени, управлять настройками и при необходимости искать записанное видео.
Заключение
Что делает удаленное видеонаблюдение и мобильный мониторинг такими удобными, так это то, что они подходят вашему плотному графику. Удаленный мониторинг и мобильное наблюдение предоставляют вам оперативный доступ в реальном времени к просмотру с камеры в реальном времени, так что вы можете проверить свою собственность в любое время, днем или ночью. Решения для удаленного доступа, предлагаемые IP-камерами, производителями сетевых видеорегистраторов и даже сторонними разработчиками мобильных приложений, разнообразны; Вам решать, какой из них лучше всего подходит для вашей повседневной жизни.
Чтобы узнать больше о преимуществах удаленного мониторинга и мобильного наблюдения, позвоните нам. Наши опытные специалисты по продажам готовы ответить на ваши вопросы и подробнее рассказать о том, как вы можете воспользоваться преимуществами удаленного и мобильного наблюдения для вашего дома или бизнеса.


 Их проще обслуживать, а за безопасностью на объекте можно следить в режиме реального времени в нужное время суток.
Их проще обслуживать, а за безопасностью на объекте можно следить в режиме реального времени в нужное время суток. Это подходящее решение для новичков, которые могут выбрать и установить оборудование без лишних сложностей.
Это подходящее решение для новичков, которые могут выбрать и установить оборудование без лишних сложностей.
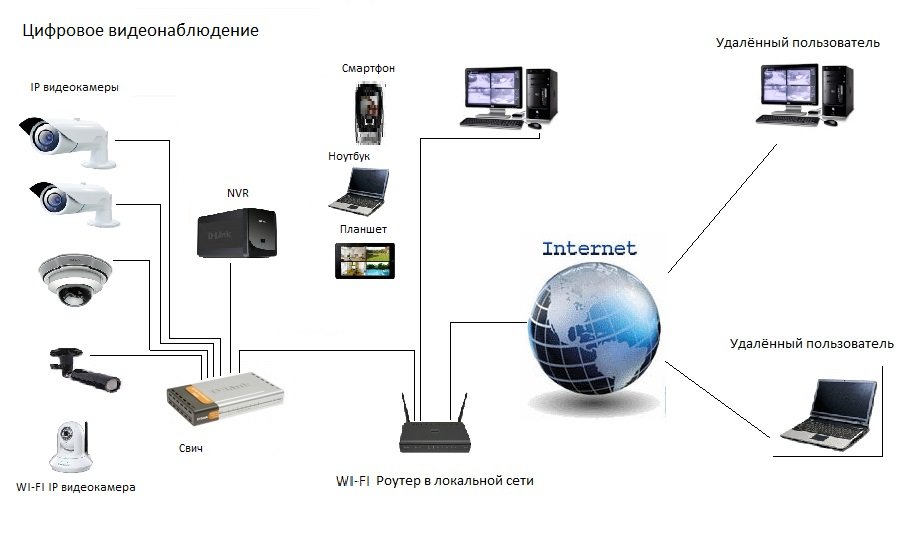 Можно написать admin;
Можно написать admin; 5. Можно подключаться в режиме онлайн, делать скриншоты, фокусировать картинку и управлять большим числом потоков.
5. Можно подключаться в режиме онлайн, делать скриншоты, фокусировать картинку и управлять большим числом потоков. Он бывает программным или серверным. В первом случае на ПК придется устанавливать специальный софт, который обычно поставляется в комплекте с самим регистратором на диске. Для того чтобы просмотреть видео с регистратора с серверным интерфейсом, достаточно зайти в браузер и перейти на определенную страничку. Многие производители подобного оборудования предоставляют пользователю возможность скачать с сайта расширение для браузера, которое упрощает задачу.
Он бывает программным или серверным. В первом случае на ПК придется устанавливать специальный софт, который обычно поставляется в комплекте с самим регистратором на диске. Для того чтобы просмотреть видео с регистратора с серверным интерфейсом, достаточно зайти в браузер и перейти на определенную страничку. Многие производители подобного оборудования предоставляют пользователю возможность скачать с сайта расширение для браузера, которое упрощает задачу.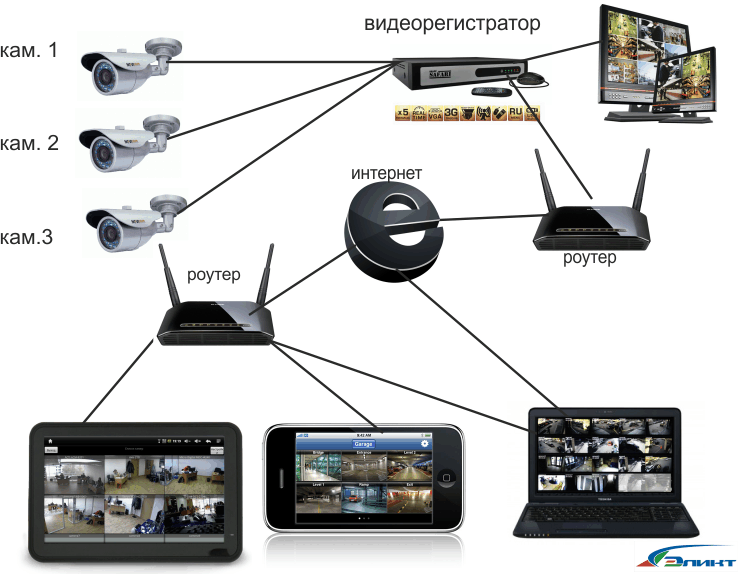 Обычно провайдеры предоставляют его за отдельную плату. Второй способ — использование облачного хранилища для просмотра видео.
Обычно провайдеры предоставляют его за отдельную плату. Второй способ — использование облачного хранилища для просмотра видео.
 Проблема в том, что часто они пытаются подключиться к камерам из той же сети, в которой зарегистрирована вся система видеонаблюдения. То есть с одного IP-адреса выполняется запрос на подключение к нему же. Очевидно, что это не логично, и устройство само к себе подключиться не сможет. Смотреть видео можно только с других IP-адресов.
Проблема в том, что часто они пытаются подключиться к камерам из той же сети, в которой зарегистрирована вся система видеонаблюдения. То есть с одного IP-адреса выполняется запрос на подключение к нему же. Очевидно, что это не логично, и устройство само к себе подключиться не сможет. Смотреть видео можно только с других IP-адресов. Можно прямо из программы записывать данные на какой-либо носитель. Есть возможность цифрового увеличения изображения.
Можно прямо из программы записывать данные на какой-либо носитель. Есть возможность цифрового увеличения изображения.