Как усилить сигнал Wi-Fi: 11 способов
Способ № 6: Переключаемся на другой каналЕсли пользователь устанавливает роутер в многоквартирном доме или офисе, тогда одним из лучших методов увеличения зоны покрытия Wi-Fi станет выбор другого канала.
Дело в том, что сети, которые функционируют на одной и той же частоте, образуют интерференционные помехи. Они выглядят как круги на воде. Эти помехи мешают друг другу.
Вай-фай работает на различных каналах в пределах своего диапазона. Всего таких каналов около 13 штук, и роутер между ними переключается. Да, он автоматически может находить максимально свободный канал, но не всегда качественно с этим справляется.
Выход — определить, на каком канале работает маршрутизатор, и поменять его на максимально незанятый вручную. Как это сделать:
- Скачать и установить на ПК специальную программу: в магазинах есть много бесплатных версий.
- Отыскать самый свободный канал и записать его на листочек.

- Зайти в настройки вашего маршрутизатора через панель администрирования.
- Найти каналы.
- Ввести нужный вам — свободный — в соответствующее поле. Сделать это придется вручную.
- Сохранить изменения в настройках.
Владельцы двухдиапазонных роутеров, способных функционировать на частотах 2,4 и 5 ГГц, могут переключиться на вторую — менее занятую частоту. Подробнее об этом — в описании 10-го способа.
Способ № 7: Регулируем мощность передатчикаВсенаправленные антенны роутеров не действуют по принципу: чем мощнее, тем дальше. Для них имеет значение не только мощность, а и обратная связь от клиентского адаптера. В противном случае смысл в приеме и передаче данных теряется: даже если девайс будет подключен к точке доступа, никаких действий по обмену данными с помощью вай-фай предпринять не выйдет.
Этот эффект называют асимметрией. Маршрутизатор распознает и передает данные на девайс, а сетевое устройство не отвечает, поскольку в него интегрирован беспроводной адаптер с малым радиусом действия.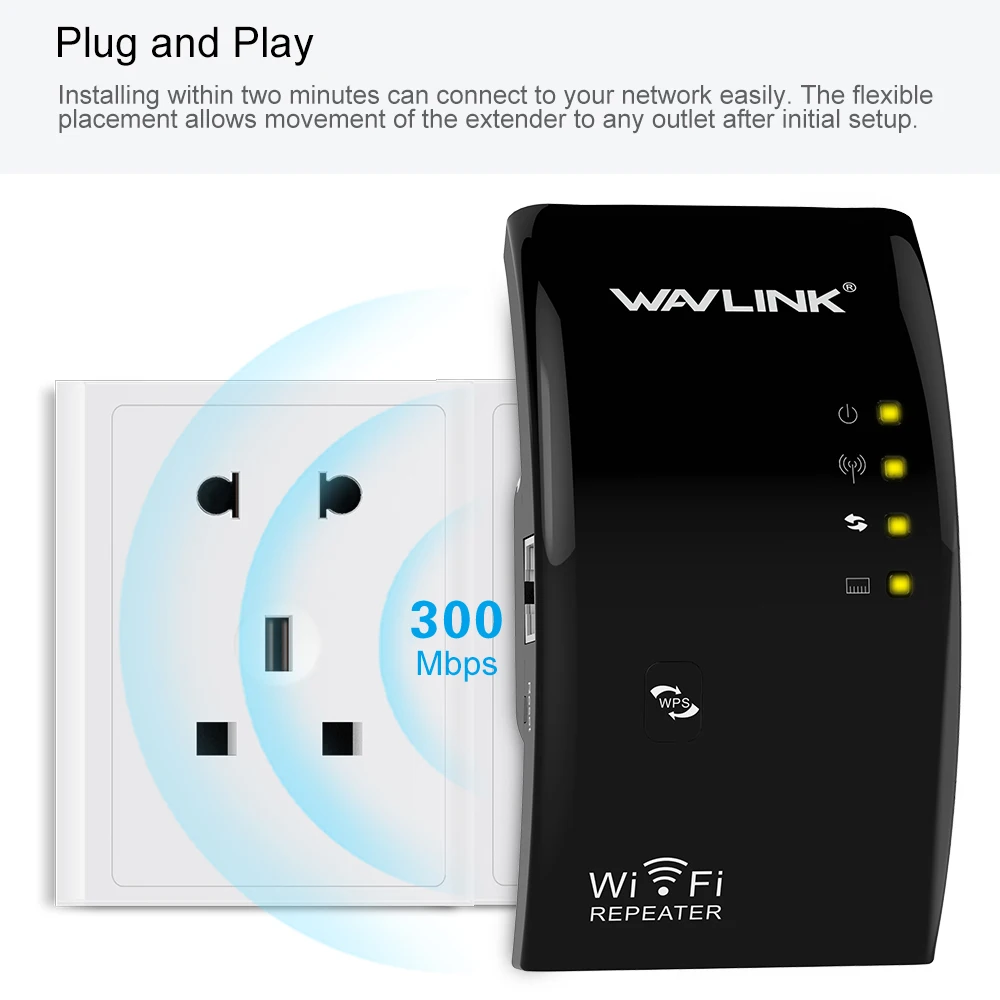
Эффект асимметрии можно устранить. Для этого следует зайти в настройки роутера через личный кабинет. По умолчанию выставляется максимальная мощность. Пользователю же нужно снизить ее на единицу.
Также стоит учитывать, что максимальный уровень сигнала Wi-Fi, выставленный в настройках, способен ухудшить качество обратной связи от сетевых девайсов, которые расположены рядом с роутером. Дело в том, что радиосигнал будет настолько сильным, что заглушит более слабый сигнал, выдаваемый адаптером.
Способ № 8: Меняем антенныВ недорогих моделях маршрутизаторов по умолчанию стоят антенны, чей коэффициент усиления равен 3 Дби. Конечно, антенна в принципе не способна увеличить мощность потока сама по себе. Но можно увеличить ее коэффициент. Тогда изменится диаграмма направленности и сигнал будет распространяться дальше.
Это можно сравнить с режимами свечения фонарика. Так, режим ближнего света представляет собой широкий луч, который освещает большое пространство. А вот режим дальнего света — это узкий луч, который бьет точечно, но дальше.
А вот режим дальнего света — это узкий луч, который бьет точечно, но дальше.
Учитывая это, становится понятно, что как только коэффициент увеличится, радиосигнал распространится на более дальнее расстояние. Но в этом случае зона покрытия сузится: может получиться так, что сигнал вай-фай ближе к потолку и полу полностью исчезнет. Возможно, поваляться на диване, залипая в соцсети, не получится.
Если же пользователь все-таки решил поставить антенну с большим коэффициентом усиления, чем у антенны его роутера — это не проблема. Коннектор SMA — стандарт подключения таких аксессуаров, так что подобрать и приобрести нужную маршрутизатору модель не составит труда.
Способ № 9: Устанавливаем ретрансляторыУстановка репитеров требует дополнительных финансовых вложений, но это отличный вариант для увеличения покрытия. Он практически незаменим для мест, имеющих большую площадь. Пригодится он и для построек со сложной планировкой.
В качестве повторителя, который способен расширить зону покрытия вай-фай, можно использовать не только специальное устройство — Wi-Fi репитер. Роль такого расширителя сети Wi-Fi на себя может взять второй маршрутизатор, который поддерживает технологию WDS. Каждый вариант имеет свои особенности.
Роль такого расширителя сети Wi-Fi на себя может взять второй маршрутизатор, который поддерживает технологию WDS. Каждый вариант имеет свои особенности.
Как усилить сигнал Wi-Fi | Блог IT-Yota
Слабый сигнал Wi-Fi роутера в квартирах с большой или маленькой площадью, а также загородных домах – проблема, с которой сталкиваются практически все владельцы большого количества девайсов, требующих подключения к Глобальной сети.
У такого явления есть несколько причин:
- Помехи от других устройств и маршрутизаторов соседей.
- Неисправности.
- Устаревшая прошивка.
- Неверная настройка.
- Неправильное размещение маршрутизатора, препятствия на пути.
Многие находят выход покупкой нового роутера, но к счастью, увеличить радиус действия Wi-Fi можно без затрат. Существует несколько способов, понятных и доступных для каждого пользователя. О них расскажем далее.
Проверка уровня сигнала
Простой метод – определить количество полос возле антенны. Такие индикаторы есть на множестве устройств, также качество сигнала отображается в панели уведомлений. Для определения рекомендуется использовать отличающийся мобильностью смартфон, при помощи которого возможна оценка сигнала в разных точках комнаты.
Функциональный способ — использование специальных приложений для проверки качества сигнала Wi-Fi. Нужно запустить приложение и передвигаться по помещению для поиска лучшего покрытия беспроводной сети. При движении происходит смена графика, и качество сигнала отображается на экране. Это позволит найти зоны со слабым сигналом, после чего определить методы для их эффективного устранения.
Как усилить сигнал Wi-Fi?
Существует много способов, поэтому шансы самостоятельного усиления сигнала достаточно велики. Эти способы можно использовать в любых помещениях квартир и частных домов:
- Правильное место.
 Маршрутизатор должен устанавливаться в месте с наилучшим радиусом покрытия, а не так, где это удобно пользователю. Лучшее решение – гостиная в центре дома или квартиры. В двухэтажных частных домах, роутеры рекомендуется располагать так, чтобы в зону охвата маршрутизатора входил первый и второй этаж. Оптимальным местом станет коридор, куда можно попасть из всех комнат. Маршрутизатор не рекомендуется устанавливать рядом с источниками помех (микроволновые печи, радиотелефоны).
Маршрутизатор должен устанавливаться в месте с наилучшим радиусом покрытия, а не так, где это удобно пользователю. Лучшее решение – гостиная в центре дома или квартиры. В двухэтажных частных домах, роутеры рекомендуется располагать так, чтобы в зону охвата маршрутизатора входил первый и второй этаж. Оптимальным местом станет коридор, куда можно попасть из всех комнат. Маршрутизатор не рекомендуется устанавливать рядом с источниками помех (микроволновые печи, радиотелефоны). - Смена частоты. Wi-Fi роутеры могут работать на 2.4 или 5 ГГц. Выбор в пользу частоты 5 ГГц обеспечит высокую скорость передачи данных, но этот вариант обеспечивает меньший радиус охвата. Преимущество выбора большего значения – возможность усиления сигнала, так как роутеры соседей зачастую работают на частоте 2.4 ГГц, а значит, поиск свободных каналов завершится быстрее, они будут более чистыми и стабильными.
- Настройки роутера. Важно знать, как усилить Wi-Fi в настройках устройства, пусть этот метод помогает не всегда.
 Нужно изучить настройки роутера, так как слабый сигнал производители чаще всего устанавливают по умолчанию. Перейдите в «Расширенные настройки сети», в параметр «Мощность передачи». Изучив интерфейс, мощность можно увеличить до максимума (100% или High).
Нужно изучить настройки роутера, так как слабый сигнал производители чаще всего устанавливают по умолчанию. Перейдите в «Расширенные настройки сети», в параметр «Мощность передачи». Изучив интерфейс, мощность можно увеличить до максимума (100% или High).
Также усилить сигнал можно при помощи перехода на свободный канал, изменения режима вещания, замены антенны или установки бустера.
11 способов улучшить работу Wi-Fi-роутера
1. Переместите роутер
Держите роутер в шкафу? Это не лучшая идея. Стены, шкафы и даже книжные полки могут ослабить сигнал Wi-Fi. Перемещение роутера может ощутимо повлиять на скорость и площадь зоны покрытия. Нет какого-то универсального места для роутера, но старайтесь не ставить его в углу, под шкафом или в ящике стола. Чем заметнее его положение, тем лучше.
Возможно, вам придется проявить изобретательность, чтобы достигнуть своей цели, но это того стоит. Необходимо, чтобы все основные устройства – консоли, ноутбуки и так далее – находились как можно ближе к роутеру. Гаджеты, которым не требуется такая высокая скорость соединения, например, интеллектуальные терморегуляторы, можно отодвинуть чуть дальше.
Необходимо, чтобы все основные устройства – консоли, ноутбуки и так далее – находились как можно ближе к роутеру. Гаджеты, которым не требуется такая высокая скорость соединения, например, интеллектуальные терморегуляторы, можно отодвинуть чуть дальше.
Если нет подходящей ровной поверхности, можно установить роутер возле стены. По возможности храните его подальше от других приборов, распространяющих электромагнитные волны. К ним относятся радионяни, беспроводные клавиатуры и микроволновые печи.
2. Используйте сетевой кабель
Мы иногда забываем: провода все еще существуют! Необязательно подключаться именно к wi-Fi. Проводное подключение к роутеру обычно предпочтительнее беспроводного. Оно быстрее, стабильнее и не восприимчиво к воздействию других устройств или крупных аквариумов. Однако у него есть существенный недостаток: ограниченный радиус действия, и в целом оно менее удобно.
О проводном подключении стоит задуматься владельцам устройств, которым нужен по-настоящему скоростной интернет: к ним относятся игровые и стриминговые приставки.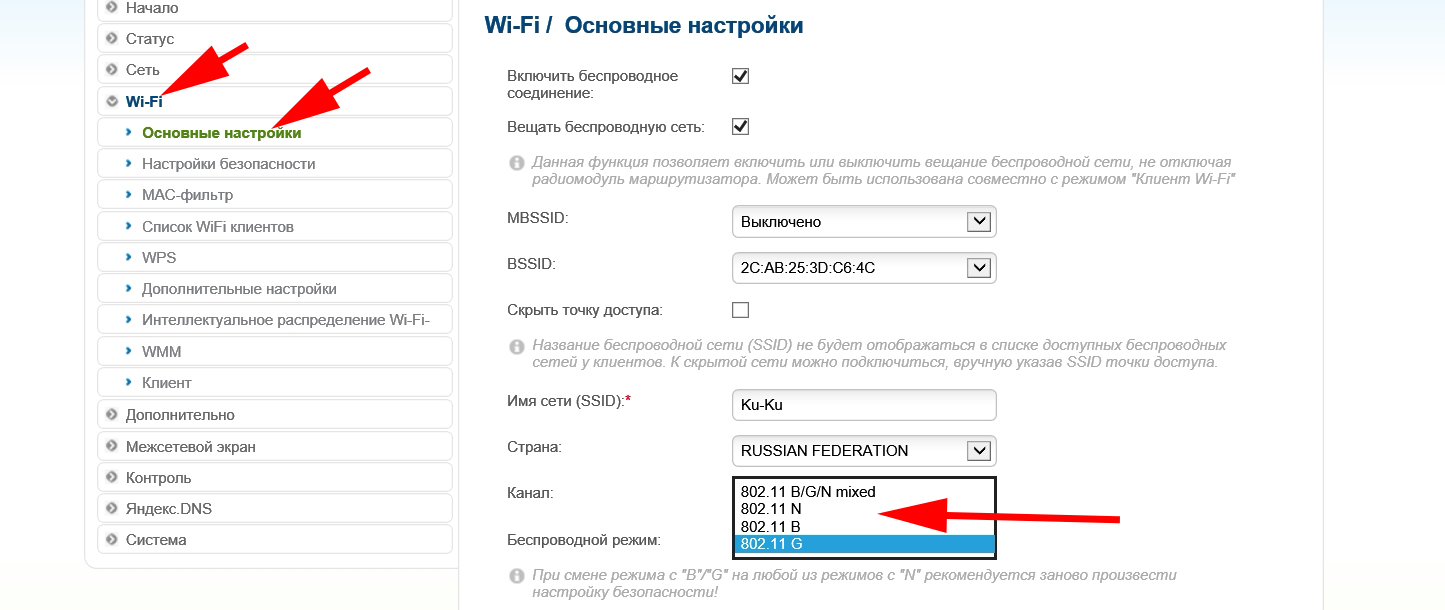
Чтобы потом не спотыкаться о провода, сразу продумайте их организацию. Такие держатели позволят закрепить сетевой кабель на стене. Если несколько проводов идут в одном направлении, подойдут такие крепления. Некоторым гаджетам могут потребоваться дополнительные настройки.
3. Измените канал или диапазон
Сигнал Wi-Fi делится на каналы, и роутер использует один из них для связи с устройствами по всему дому. Если соседи живут очень близко, то ваши роутеры используют один и тот же канал, из-за чего все подвисает. Переключение на другой канал может решить эту проблему.
Каждый роутер переключается по-своему. Изучите документацию или посмотрите инструкции в интернете, если не уверены, что сможете найти эту опцию в настройках устройства. Попробуйте каналы 1, 6 и 11, так как для них характерно наименьшее количество помех при подключении нескольких устройств.
Сейчас большинство роутеров используют двухдиапазонную технологию передачи данных на частотах 2,4 ГГц и 5 ГГц. Если настройки роутера это позволяют, сделайте одну из частот приоритетной для определенных устройств. Частота 5 ГГц обеспечит более быстрое подключение к интернету, хотя у нее более короткий диапазон, чем у 2,4 ГГц.
Если настройки роутера это позволяют, сделайте одну из частот приоритетной для определенных устройств. Частота 5 ГГц обеспечит более быстрое подключение к интернету, хотя у нее более короткий диапазон, чем у 2,4 ГГц.
4. Обновите роутер
Маршрутизаторы значительно различаются по функционалу и цене, но в этом случае нас прежде всего интересует радиус покрытия Wi-Fi. Для большого дома подойдет роутер, который может соединяться с репитерами, передающими сигнал в самые удаленные уголки. Малогабаритные дома и квартиры могут обойтись более простой системой.
Роутеры, которые советует Wired:
- Netgear Nighthawk AX4 и AX8;
- TP-Link AX6000;
- TP-Link AX3000.
Для больших домов рекомендуются системы узловой сети:
- Eero Wi-Fi;
- Netgear Orbi.
Также есть Google Nest Wi-Fi, оцененная Wired на шесть баллов из 10.Эта система хорошо работает, хотя ей не хватает некоторых функций, присутствующих у ее аналогов.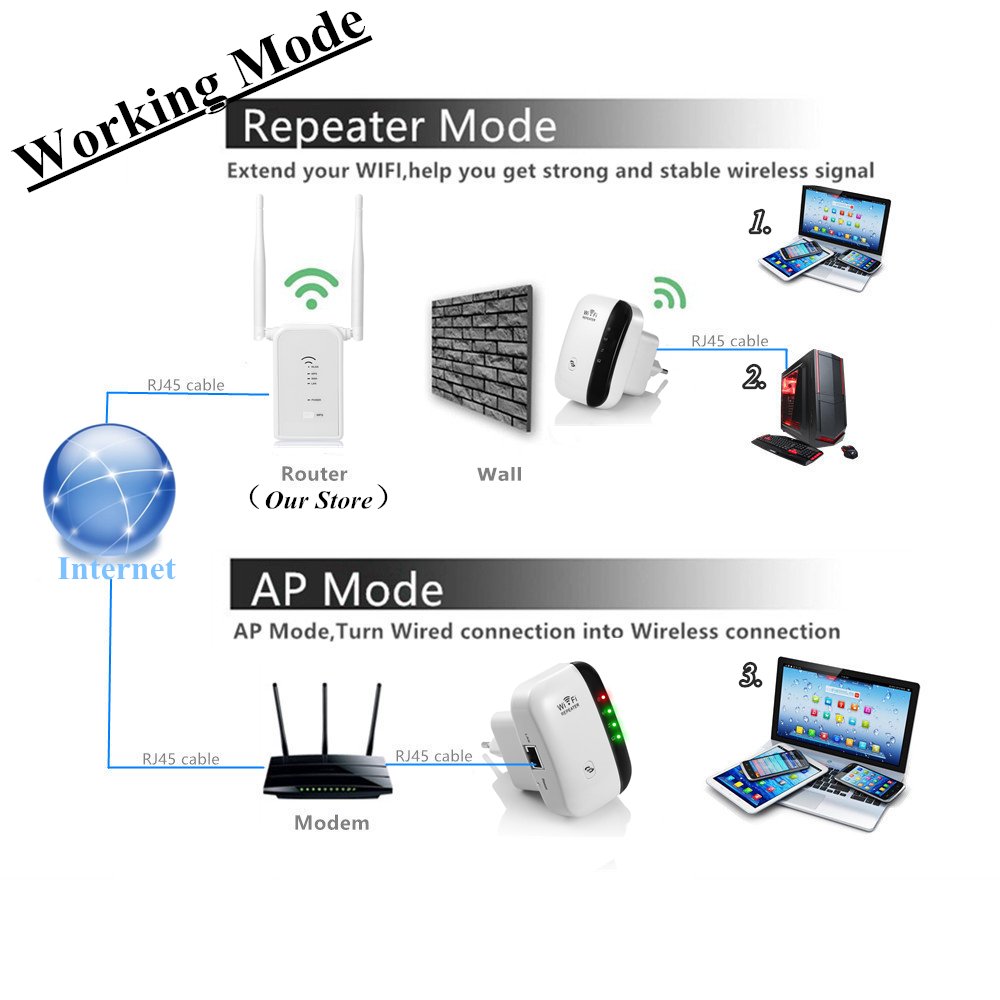 Однако $299 (на Amazon) — не самая доступная цена.
Однако $299 (на Amazon) — не самая доступная цена.
Фото: IgorVetushko / Фотодженика
5. Купите Wi-Fi-репитер
Если настройка роутера кажется непосильной задачей, можно купить Wi-Fi-репитер или усилитель беспроводного сигнала. Эти устройства включаются в розетку и подсоединяются к интернету, который раздает роутер, а затем усиливают сигнал.
Как правило, их просто устанавливать, использовать, и они помогают мгновенно избавиться от мертвых зон Wi-Fi. Однако усиленные или повторяющиеся беспроводные сигналы будут не такими мощными, как сигналы, поступающие непосредственно от роутера, поэтому здесь снова важно расположение устройства. Попробуйте использовать репитеры и усилители для подключения гаджетов, которым не требуется большой диапазон частот.
Тут есть, из чего выбрать: Wired советует присмотреться к Linksys AC1900 или Netgear EX7300. Убедитесь, что поддерживаемый ими стандарт Wi-Fi (например, 802.11ac) соответствует стандарту вашего роутера.
6. Используйте электропроводку
Альтернативой репитеру служит прибор для подключения к электросети. Цифровые сигналы могут проходить через электропроводку, и специальные устройства позволяют использовать это преимущество. Их выпускают несколько производителей, в том числе Netgear и TP-Link.
Это работает следующим образом: вы подключаете прибор к роутеру, а затем — к розетке. Добавьте еще одно такое устройство в любую другую комнату, и вы сможете обеспечить проводное или беспроводное соединение с этой комнатой. Да, скорость незначительно снизится, но это простой и эффективный вариант.
7. Установите пароль
Это очевидный совет, но напоминание о нем не будет лишним. Пароль необходим, чтобы защититься от хакеров и не дать соседям подключиться к Netflix через ваш роутер, что определенно снизит скорость соединения. Убедитесь, что вы используете стандарт шифрования AES, который обеспечивает высокий уровень безопасности и при этом не снижает скорость интернета.
8. Отключите все неиспользуемые устройства
Одновременное подключение нескольких гаджетов к сети Wi-Fi может создать множество проблем. Убедитесь, что ее используют действительно нужные устройства, а не тот умный чайник, который вам так ни разу и не пригодился.
Качественные роутеры (например, все перечисленные выше) позволяют определять приоритет устройств и сервисов. Это поможет убедиться, что никакой Facebook-стример не помешает вам играть в компьютерные игры.
Фото: IgorVetushko / Фотодженика
9. Проверьте компьютер
Если на вашем ПК или ноутбуке постоянно медленный интернет, а с другими устройствами проблем нет, откройте диспетчер задач или монитор активности и посмотрите, какие программы работают в фоновом режиме. Часть из них может быть настроена на автоматическое обновление. Если они всегда обновляются в фоновом режиме, это может стать причиной низкой скорости интернета.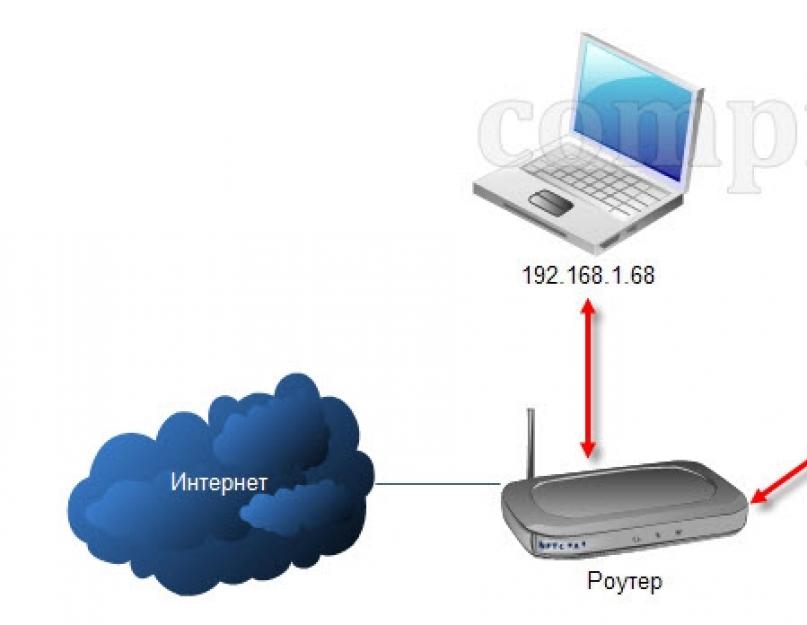 Поэтому проверьте их и отрегулируйте настройки.
Поэтому проверьте их и отрегулируйте настройки.
10. Перезагрузите роутер
Перезапуск роутера иногда действительно помогает восстановить подключение к интернету, но другие проблемы он не решает. Wired спросил у производителя роутеров Netgear, эффективна ли эта мера, и он ответил: «Нет».
Сандип Харпалани, вице-президент по управлению продуктовой линейкой Netgear, сказал, что компания не рекомендует перезагружать роутер, «если только у вас не возникнут проблемы с подключением или скоростью из-за радиочастотных помех». Он также добавил, что если вы все еще используете Wi-Fi с частотой 2,4 ГГц и у вас возникли проблемы со скоростью, это может помочь. С помощью перезагрузки маршрутизатор выберет лучший канал с наименьшими помехами. Если вы перешли на роутер с частотой 5 ГГц, вам не нужно беспокоиться: он автоматически переключится на канал с наименьшим количеством помех.
В любом случае нет причин регулярно перезагружать роутер.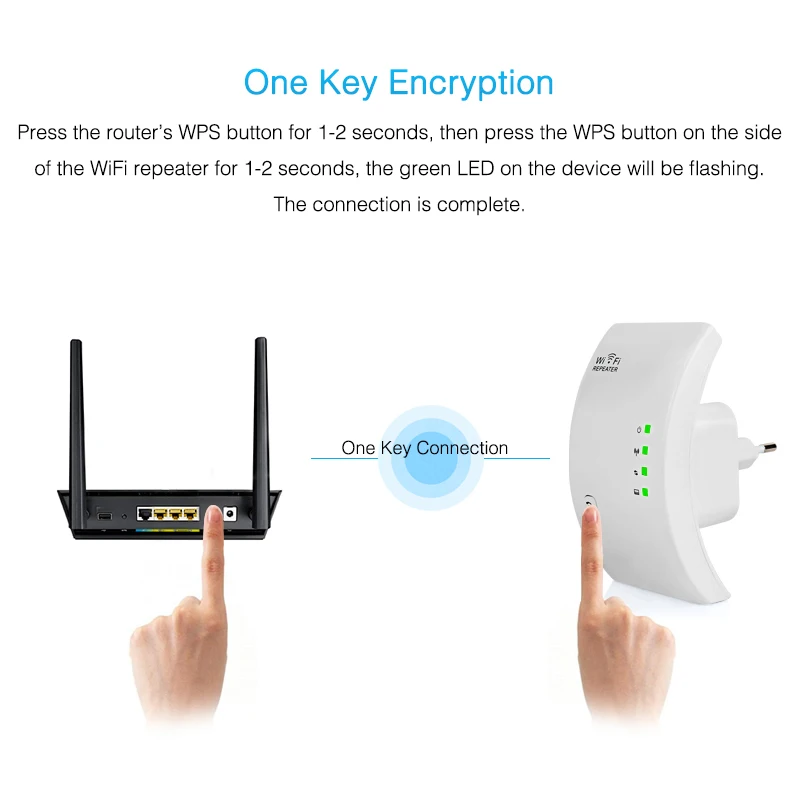 Старайтесь придерживаться других рекомендаций.
Старайтесь придерживаться других рекомендаций.
11. Позвоните интернет-провайдеру
Если вы все перепробовали, но ничего не помогает, всегда можно обратиться к провайдеру. Возможно, к вам отправят специалиста. Он точно определит проблему с Wi-Fi и сможет устранить ее.
Источник.
Фото на обложке: IgorVetushko / Фотодженика
4 способа и 3 уточнения как улучшить сигнал WiFi в домашних условиях
Проблемы со стабильностью сигнала WiFi и слабым приёмом беспроводной сети в большинстве случаев решаемы в домашних условиях. Первым делом необходимо выбрать оптимальное расположение маршрутизатора. Затем следует проверить его параметры и выставить такие значения, при которых скорость соединения будет максимальной. Если это не помогает, целесообразно использовать внешнюю антенну или репитер.
Переставьте роутер в центр квартиры
Обычные домашние роутеры оснащены всенаправленными антеннами. Радиоволны распространяются во все стороны, и при плохом выборе расположения маршрутизатора большая часть сигнала может уходить соседям. Во избежание этой ситуации устанавливайте устройство в центральной части помещения, в котором он будет использоваться. Это поможет усилить сигнал в отдалённых комнатах.
Во избежание этой ситуации устанавливайте устройство в центральной части помещения, в котором он будет использоваться. Это поможет усилить сигнал в отдалённых комнатах.
В вертикальной плоскости роутер следует размещать как можно выше. При выборе расположения точки доступа мысленно проведите линии между ним и местами, в которых будет использоваться беспроводная сеть. На пути распространения сигнала должно быть как можно меньше преград: толстых стен и перегородок, крупной бытовой техники, предметов мебели.
Благодаря своим физическим свойствам, радиоволны способны огибать препятствия, отражаясь от стен и предметов интерьера. Но не все материалы отражают WiFi одинаково. Например, аквариумы и комнатные растения поглощают большую часть энергии волны. Поэтому если между маршрутизатором и конечным устройством находятся такие предметы, усилить сигнал поможет изменение места установки.
Измените настройки маршрутизатора
К основным параметрам, изменение которых может усилить сигнал, относятся:
- Мощность передатчика;
- Канал WiFi;
- Режим работы согласно стандарту 802.
 11.
11.
Все эти свойства изменяются через веб-интерфейс панели управления маршрутизатором. Информация, необходимая для входа в этот интерфейс, обычно указывается производителем на наклейке с нижней стороны устройства. Если там её нет, проверьте комплект поставки. В нём может быть отдельный вкладыш с данными для входа: IP-адресом админ-панели, стандартным логином и паролем.
Увеличение мощности роутера
Перейдите в раздел меню, отвечающий за настройку сети WiFi. Найдите пункт «Transmit Power», «Tx Power» или «Мощность передатчика». Значение этого параметра на большинстве роутеров можно выбрать из выпадающего списка. При использовании в больших помещениях с множеством преград рекомендуется усилить мощность до 100%.
Важно! На оборудовании TP-Link вместо мощности в процентах указывается относительное значение: «High» или «Высокая».
Выбор оптимального канала беспроводной сети
Наиболее распространённый частотный диапазон, на котором работает WiFi — 2,4 ГГц. Он делится на 13 частично пересекающихся полос шириной 20 или 40 МГц. При работе нескольких маршрутизаторов на одной частоте происходит наложение сигнала, в результате которого уменьшается качество связи и скорость передачи данных.
Он делится на 13 частично пересекающихся полос шириной 20 или 40 МГц. При работе нескольких маршрутизаторов на одной частоте происходит наложение сигнала, в результате которого уменьшается качество связи и скорость передачи данных.
Чтобы усилить уровень приёма, выбирайте наименее загруженный канал в параметрах точки доступа. Узнать, на каких каналах работают маршрутизаторы соседей, можно при помощи бесплатной утилиты inSSIDer. Также в настройках роутера можно активировать автоматический выбор канала.
Изменение режима работы
Стандарт беспроводной связи 802.11 имеет несколько режимов работы беспроводной сети. Наиболее распространённые из них:
- 802.11b/g/n;
- 802.11g/n;
- 802.11n.
Первые два режима обеспечивают обратную совместимость с устаревшим оборудованием, не имеющим возможности работать по стандарту 802.11n. Их главный недостаток заключается в понижении скорости обмена данными с современными устройствами, поддерживающими режим «N».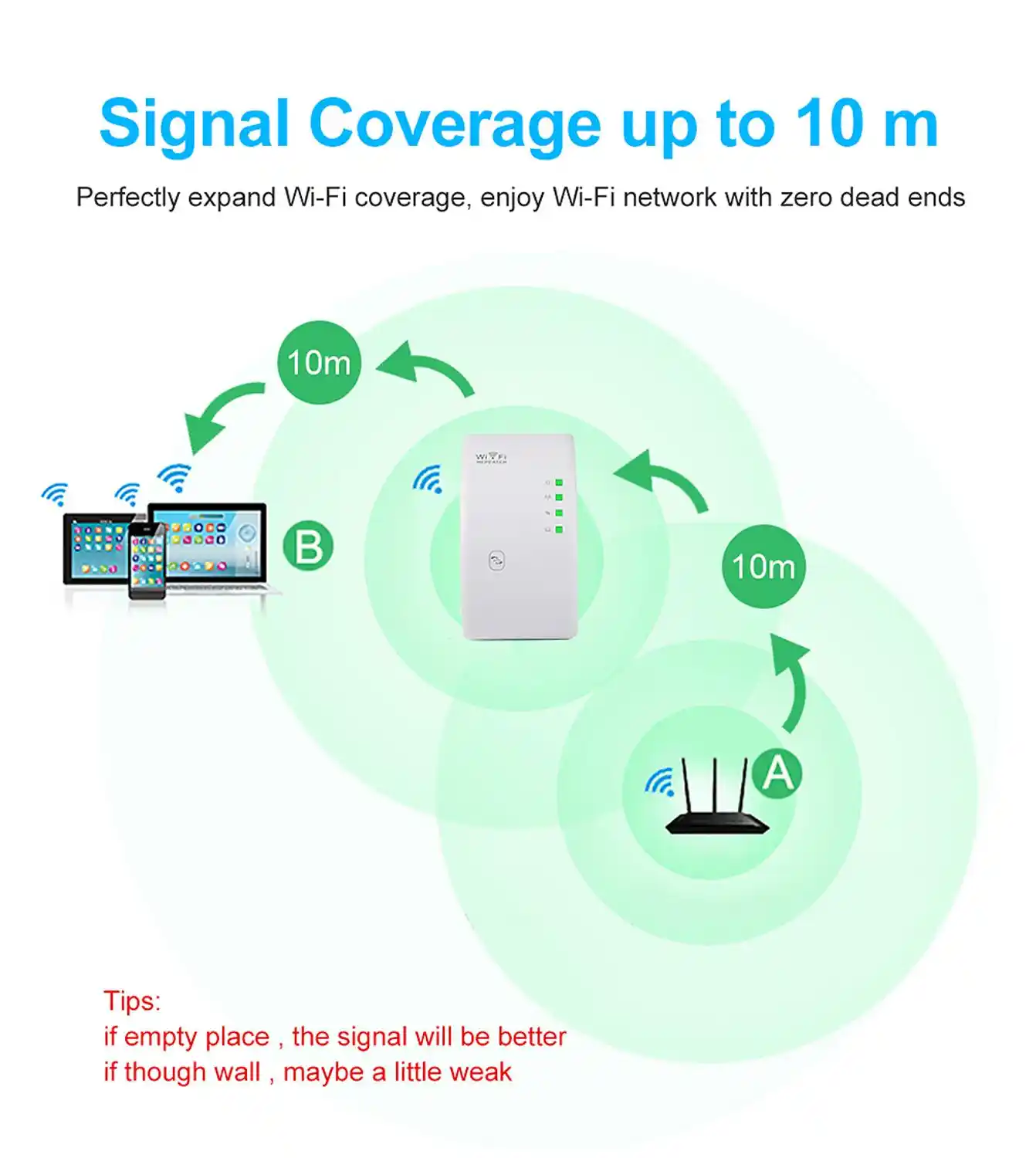 Чтобы усилить быстродействие домашней сети, активируйте передачу данных согласно стандарту 802.11n. После этого перезагрузите роутер и убедитесь, что все сетевые устройства успешно подключились к WiFi.
Чтобы усилить быстродействие домашней сети, активируйте передачу данных согласно стандарту 802.11n. После этого перезагрузите роутер и убедитесь, что все сетевые устройства успешно подключились к WiFi.
Совет! Не выбирайте «802.11n», если не всё домашнее оборудование поддерживает работу в этом беспроводном режиме. В противном случае, такие девайсы не смогут подключиться к сети WiFi.
Установите внешнюю антенну или мощный адаптер
Антенны на большинстве маршрутизаторов подключаются через разъём RP-SMA. Стандартные усилители сигнала, как правило, можно снять, после чего поставить на их место антенны с более высоким коэффициентом усиления. При выборе такого оборудования учитывайте тип разъёма, мощность и направленность. Проверить совместимость оборудования можно на сайте производителя.
Но даже подключение мощной антенны не поможет обеспечить высокий уровень сигнала на устройствах с приёмником маленькой мощности. Данные от маршрутизатора будут свободно передаваться на ноутбук или другой девайс.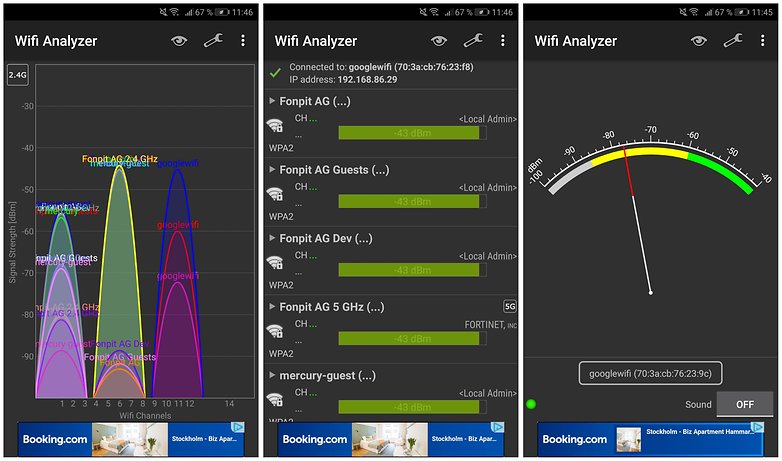 Однако с отправкой обратного сигнала встроенный радиомодуль может не справиться, если на пути к роутеру находится много препятствий. В этом случае целесообразно усилить передатчик подключением внешнего WiFi адаптера с антенной.
Однако с отправкой обратного сигнала встроенный радиомодуль может не справиться, если на пути к роутеру находится много препятствий. В этом случае целесообразно усилить передатчик подключением внешнего WiFi адаптера с антенной.
Обучающее видео: Как самостоятельно усилить сигнал в своей сети WiFi
Используйте WiFi репитер
Усилить сигнал в больших помещениях можно при помощи повторителей WiFi сигнала (репитеров). Они вставляются в розетку, и после подключения к домашней сети передают сигнал дальше. Вместо репитера также можно использовать дополнительный роутер, чтобы усилить сигнал. Большинство таких устройств поддерживает работу в режиме повторителя.
Ретранслятор нужно устанавливать в области стабильного приёма беспроводной сети, между точкой доступа и конечным оборудованием. Подключение повторителей обычно производится через технологию защищённой установки соединения «WiFi Protected Setup» (WPS). Для того чтобы усилить уровень связи на большой площади, рекомендуется использовать сразу несколько репитеров.
Подключение повторителей обычно производится через технологию защищённой установки соединения «WiFi Protected Setup» (WPS). Для того чтобы усилить уровень связи на большой площади, рекомендуется использовать сразу несколько репитеров.
Обратите внимание! Некоторые модели повторителей имеют возможность кабельного подключения к роутеру. Такие устройства могут расширять зону покрытия и усилить WiFi на любом расстоянии от беспроводного роутера.
Как усилить сигнал от Wi-Fi
Периодически владельцы мобильных гаджетов и ноутбуков сталкиваются с проблемами в работе Wi-Fi, что выливается в необходимость постоянно находиться рядом с роутером. Чаще всего такие неполадки можно поделить на две категории: нестабильный сигнал и низкая скорость сети.
Несмотря на первоначальную сложность, решить эти проблемы и увеличить радиус приема сигнала Wi-Fi в вашем гаджете можно одним из нескольких простых методов.
Способы увеличения радиуса приема беспроводной сети
- Проверьте параметры роутера, выставленные по-умолчанию. Зачастую мы даже не задумываемся об этих пунктах, пока не столкнемся с проблемами. Зайдите в «Панель управления», откройте раздел «Электропитание» и проверьте, какой план работы активен при подключении к беспроводным сетям. Если «Производительный режим» (или его аналог) не активен, то включите его.
- Измените настройки параметров Wi-Fi адаптера. В пункте «Параметры адаптера беспроводной сети» также можно регулировать режим производительности оборудования. Поставьте максимальную производительность и при работе от сети, и при работе от батареи.
- Проанализируйте загруженность каналов. Для работы Wi-Fi роутера выделены менее 20 каналов и при использовании стандартных настроек вся нагрузка от вашего оборудования и техники соседей падает на несколько диапазонов частот. В конфигурационном меню роутера вы можете посмотреть, какие каналы загружены больше всего и выбрать для себя самый свободный.
- Оцените производительность оборудования. Технологии совершенствуются ежегодно и это касается и Wi-Fi-сетей. Проведите анализ сетевого оборудования на вашем ноутбуке и модели роутера. Если они не соответствуют современным требованиям (стандарты N и AC), то постарайтесь обновить их до актуальных версий.
- Один из самых экономных вариантов усиления приема Wi-Fi — купить более мощную внешнюю антенну к роутеру.
Усилитель Wi-Fi сигнала (репитер)
Что такое Wi-Fi репитер и как его использовать для усиления сигнала беспроводной сети?
Репитер, он же повторитель или ретранслятор, используется для расширения зоны покрытия Wi-Fi. Он помогает улучшить качество приема беспроводной сети при нестабильном сигнале.
Это актуально для больших помещений, домов и квартир. Стены, перегородки и мебель ухудшают силу Wi-Fi сигнала. При этом вайфай может вообще не ловить или скорость Интернета резко падать.
Wi-Fi репитер дублирует сигнал поступающий от роутера и распространяет его. Если у Вас завалялась лишняя точка доступа или Wi-Fi роутер, их тоже можно применить как усилитель сигнала.
Ещё один способ — усилитель беспроводного сигнала или более мощная антенна. Выглядит современный усилитель Wi-Fi как блок питания, подключаемый в розетку.
Лучше всего использовать обычный роутер с несколькими антеннами. В этом случае получается добиться существенного усиления сигнала, расширения зоны покрытия и улучшения качества приема.
При лучшем приеме Wi-Fi, увеличивается и скорость Интернета.
Усиление Wi-Fi с помощью репитера
Из наиболее интересных готовых решений — репитер Tp-link TL-WA850RE (Wi-Fi Range Extender). Это устройство может работать со скоростью до 300 Мегабит в секунду, имеет две встроенные антенны и 1 порт rj-45 (Ethernet) для подключения сетевого кабеля.
Достаточно воткнуть его в любую свободную розетку в той комнате или части помещения, где уровень приема низкий. После этого необходимо настроить устройство одним из нескольких предложенных способов.
- автоматическое подключение к роутеру по WPS
- через телефон, планшет или ноутбук
- по сетевому кабелю, соединив с компьютером или ноутбуком
Нерешаемых проблем с Wi-Fi сетями нет. Пробуя разные варианты вы точно сможете увеличить радиус приема беспроводной сети.
12 способов как усилить сигнал Вай Фай роутера
Давно прошли те времена, когда интернет был доступен только в стационарном компьютере. Раньше к системному блоку приходилось подсоединять кабель. Сегодня этот кабель чаще всего подключается к маршрутизатору, который раздает беспроводной сигнал. Благодаря ему в интернет можно зайти с любого устройства: ноутбука, планшета, смартфона. Однако нередки такие ситуации, когда сигнал маршрутизатора недостаточно сильный. Связь может оборваться в дальних комнатах дома и уголках двора. Если устройство на первом этаже, его сигнал может отсутствовать выше. Я думаю, с этой проблемой сталкивался каждый. Сегодня я хочу рассказать о путях ее решения. Берите на заметку мои советы, как усилить сигнал роутера.
Подписывайтесь на наш Telegram — канал
Содержание:
- От чего зависит радиус действия Wi-Fi сети
- Настройки маршрутизатора
- Установка дополнительных устройств
- Минимизируйте количество устройств и преград поблизости маршрутизатора
- Разгрузите сеть
- Смена расположения маршрутизатора
- Самодельная конструкция
- Кардинальный способ — купить новый маршрутизатор
- Защитите точку доступа
От чего зависит радиус действия Wi-Fi сети
На радиус распространения сети влияет много факторов:
- модель устройства, в частности, количество и мощность антенн;
- расположение устройства в доме;
- тип стен в здании;
- количество точек подключения по-соседству;
- наличие помех и др.
Метод усиления приема Wi-Fi зависит от каждой конкретной ситуации. В любом случае при выборе маршрутизатора следует учитывать площадь помещения. Так, для однокомнатной квартиры достаточно недорогой модели с одной антенной мощностью 3 dBi. Если помещение больше, то следует выбрать маршрутизатор мощнее. Но иногда даже самое мощное оборудование выдает слабый сигнал. Тогда можно попробовать его улучшить.
Скорость связи можно проверить с помощью специальных приложений. Некоторые из них даже предлагают пути решения проблемы низкого уровня сигнала.
Настройки маршрутизатора
Если вы подключили маршрутизатор и обнаружили, что связь с ним слабая, можно попробовать усилить сигнал роутера в настройках:
Способ №1
- Смена канала. Она необходима, если в радиусе действия вашей точки подключения есть еще маршрутизаторы. Они перегружают канал и уменьшают радиус действия вашей сети. Для смены канала заходим в настройки маршрутизатора и сменяем канал. Можно поставить Auto или попробовать поставить другой канал. При этом вы можете протестировать уровень сигнала на разных каналах, чтобы подключить наименее нагруженный. Задачу по поиску разгруженного канала можно облегчить, если воспользоваться программой inSSIDer. Рассмотрим на примере маршрутизатора TP-Link. Заходим в “Настройки” и выбираем пункт “Беспроводной режим”. Затем выбираем канал.
Способ №2
- Установка режима работы 802.11N. Этот способ усиления Вай-Фай сигнала подходит для моделей с двумя и более антеннами. Обычно устройство работает в режиме b/g/n (может также обозначаться 11bgn mixed). Если задать режим работы 802.11N, то улучшится скорость передачи сигнала и даже расширится зона действия точки подключения. Заходим в настройки, выбираем беспроводную сеть и ищем пункт под названием Mode (в русскоязычном варианте “Режим беспроводной сети”). Кликаем по стрелочке, в открывшемся окошке выбираем пункт N only. При переходе на этот режим работы может возникнуть одна проблема — старые устройства не поддерживают его. Поэтому сразу же после подключения нужно протестировать работу на всех имеющихся устройствах.
Способ №3
- Настройка мощности. В настройках маршрутизаторов предусмотрена смена мощности. Как правило, при установке устройства задается максимально возможная мощность. Однако не лишним будет проверить этот пункт. Вдруг во время установки вы не обратили внимание на этот пункт и поставили мощность ниже. Открываем вкладку “Беспроводная сеть”. Далее ищем пункт “Профессионально”. В самом низу будет строка “Управление мощностью передачи Tx Power. Справа от нее расположена шкала, по которой можно оценить уровень мощности. Если она стоит не на максимальном уровне, то прокрутите шкалу до показания 100%. В маршрутизаторах TP-Link сначала нужно открыть вкладку Wireless (“Беспроводной режим”), затем войти в меню Wireless Advanced (“Расширенные настройки”) и выбрать пункт Transmit Power. Здесь нужно выбрать High. Эта строка есть не во всех моделях роутеров.
Способ №4
- Смена диапазона 2.4 GHz на 5 GHz. Большинство точек подключения работает в диапазоне 2.4 GHz. На этой же частоте работают радионяни, системы видеонаблюдения, Bluetooth и др. Связь при скоплении таких приборов будет плохой. На частоте 5 GHz работает меньше приборов. Этот параметр можно поменять в настройках. Если таковой пункт отсутствует, значит придется купить новый маршрутизатор. Более подробно на покупке нового устройства я остановлюсь ниже.
Способ №5
- Обновление программного обеспечения. Как и любая другая техника, маршрутизаторы постоянно обновляются. Это касается не только модельного ряда, но и программного обеспечения. Периодически ПО нужно обновлять. Это позволяет оптимизировать работу устройства.
Установка дополнительных устройств
Способ №6
Самый эффективный способ, с помощью которого можно улучшить сигнал Вай-Фай, — это установка репитера. Его также называют ретранслятором или повторителем сигнала. Репитер будет принимать сигнал от вашего маршрутизатора и передавать его дальше. Он устанавливается в месте, где связь почти обрывается, но еще есть. В качестве репитера можно настроить второй маршрутизатор. У этого способа есть только один минус — финансовые издержки. Вам придется потратиться на покупку устройства — собственно репитера или второго маршрутизатора.
Место установки репитера нужно выбирать исходя от планировки помещения. Если у вас большой одноэтажный дом и связь обрывается в дальних комнатах, то репитер нужно ставить, как я писала выше, — в месте, где связь почти обрывается. Для двухэтажных комнат требуется другой подход — на втором этаже устанавливается маршрутизатор, а на первом репитер.
Способ №7
Еще один метод усиления приема Wi-Fi — замена антенн на более мощные и современные. Этот метод нельзя назвать очень эффективным решением нашей проблемы. Он улучшит связь незначительно. Новые антенны не расширят радиус на несколько комнат. Если решили воспользоваться этим способом, то рекомендую выбирать антенны с усилителем на 8 dBi. Их цена сопоставима с покупкой репитера, но зато будет результат.
Минимизируйте количество устройств и преград поблизости маршрутизатора
Способ №8
Уберите или сведите к минимуму всё, что может повлиять на распространение связи. Это провода, электронные устройства, бетонные перегородки, металлические двери, утеплитель на стенах, галогенные лампы, зеркала и многое другое. Даже обычная елочная гирлянда может заглушить сигнал.
Разгрузите сеть
Способ №9
Разгрузите точку доступа. Это поможет, если к маршрутизатору подключено много устройств. Некоторые из них можно отключить от интернета. Другие — подключать по мере необходимости.
В качестве точки доступа можно использовать смартфон и мобильный интернет. Тогда домашняя точка доступа будет работать лучше.
Также можно расставить приоритеты. Например, если дома работает человек, которому необходим стабильный интернет. В таком случае можно воспользоваться Quality of Service. Данная технология позволяет настроить очередность получения мощной связи. Одно устройство будет получать самый мощный сигнал, остальные — пользоваться интернетом меньшей скорости.
Смена расположения маршрутизатора
Способ №10
Во многих случаях, чтобы усилить прием сигнала Wi-Fi, достаточно переставить его в другое место. Владельцы точек подключения совершают одну и ту же ошибку — ставят маршрутизатор при входе в помещение или в самую отдаленную комнату. Тем самым половина сигнала растрачивается впустую. Маршрутизатор раздает связь вокруг себя. Таким образом, его нужно установить как можно ближе к центру помещения. С этим могут возникнуть некоторые трудности, ведь к центру помещения придется тянуть все провода. А это не всегда удобно. Тем не менее даже незначительное перемещение маршрутизатора может улучшить прием Wi-Fi вдали от него.
При переустановке устройства помните, что стены — главный враг беспроводной сети. Связь будет сильнее, если поставить прибор в центре большого помещения. Ставьте устройство повыше. Не располагайте его на полу.
Самодельная конструкция
Способ №11
Один из интересных методов — конструирование самодельных изделий. В качестве материала используется фольга или жесть. Из них делается своеобразный парус, которые устанавливается позади антенн маршрутизатора. Такое приспособление будет отбивать сигнал и направлять его в определенную сторону. Оно позволяет незначительно усилить прием сигнала Wi-Fi. Минус этого способа заключается в том, что самодельная конструкция из фольги или жестянки выглядит не очень эстетично.
Кардинальный способ — купить новый маршрутизатор
Способ №12
В некоторых случаях целесообразно купить новое устройство. Маршрутизаторы, как и любые другие устройства, со временем устаревают. Ведь интернет развивается стремительными шагами. Провайдеры повышают скорость и увеличивают объемы передаваемой информации. Устаревшие модели могут не справиться с такой нагрузкой. Также стоит купить новый маршрутизатор, чтобы перейти в диапазон 5 GHz. Если решили приобрести новый маршрутизатор, не скупитесь. Выбирайте новейшую мощную модель. Купив устройство такого же уровня мощности, что и у вас дома, проблему со скоростью интернета вы не решите.
Защитите точку доступа
Во время настройки маршрутизатора обязательно поставьте пароль. Иначе к вашей точке доступа смогут подключаться соседи и прохожие. Это снизит скорость интернета. Кроме того, вы можете предпринять дополнительные меры защиты, например, использовать протокол сетевой защиты WPA/WPA-2 вместо популярного WEP. Заходим в “Беспроводной режим”. Далее выбираем “Защита беспроводного режима”.
Еще один способ защиты убрать отметку с пункта Enable SSID Broadcast. В TP-Link нужно зайти в “Беспроводной режим” и убрать галочку возле пункта “Включить широковещание SSID”.
После этого ваша точка доступа будет отсутствовать в списке возможных подключений.
Читайте блог Comfy, и вы узнаете много интересных лайфхаков.
увеличение радиуса действия wi-fi роутера, увеличение силы сигнала беспроводной сети – MediaPure.Ru
Настройке wi-fi роутера я посвятил уже 2 статьи: Домашняя беспроводная сеть | Как настроить wi-fi роутер и Как настроить wi-fi роутер или wi-fi точку доступа. Также имеется материал и по оптимизации беспроводной сети — Оптимизация и настройка wi-fi соединения, но считаю необходимым расширить эту тему. Частенько, мы покупаем дорогие wi-fi роутеры, надеясь на достойные показатели, а качество беспроводной домашней сети все-равно оставляет желать лучшего. Нам понадобится сделать некие преобразования, которые помогут увеличить дальность действия wi-fi сети и мощность сигнала.
Проблемы оптимизации беспроводной сети особенно актуальны сейчас, когда большинство современных устройств предлагает поддержку беспроводной связи: смартфоны, планшеты, телевизоры и ноутбуки. Ведь все они могут одновременно подключаться к домашней сети wi-fi, поэтому она должна работать стабильно и быстро. Многие старые беспроводные маршрутизаторы не способны обеспечить приемлемое качество связи, так как их возможности ограничены. Данная статья расскажет о способах и специальном оборудовании для обеспечения уверенного приема wi-fi роутера на расстояние до 100 м и выше.
Первое, о чем необходимо позаботиться, выбор правильного места для расположения wi-fi роутера и других устройств в сети. Это важная мера при организации беспроводной сети в домашних условиях. Для начала найдите для своего беспроводного роутера оптимальную точку размещения в квартире или доме и проверьте, что все клиенты сети могут уверенно принимать сигнал, так как эффективность любого беспроводного соединения всегда будет соответствовать уровню самого слабого звена в цепи. Не стоит игнорировать возможность использования дополнительных устройств, так как они способны расширить границы сети беспроводным или проводным способом. Это особенно актуально, если в вашей квартире (доме) толстые стены или же Вам необходимо раздавать беспроводной интернет на несколько этажей.
Также есть довольно простой способ собрать для wi-fi роутера антенну направленного действия своими руками. Такая антенна способна увеличить радиус действия wi-fi сети. Если из предложенных вариантов ничего не подходит или не помогло, например, вы хотите использовать интернет во дворе загородного дома, то мы рассмотрим вариант с радиорелейными антеннами. Их применение позволяет решить множество проблем, связанных с дальностью действия wi-fi сети, потому что сигнал беспроводной сети распространяется равномерно во все стороны и ослабевает пропорционально квадрату расстояния.
Кратко о принципе действия таких антенн
Радиорелейные антенны собирают сигнал в пучок и излучают его в одном направлении, поэтому беспроводная сеть работает стабильно даже на приличной дистанции.
1. Поиск оптимального места установки wi-fi роутера
Чтобы добиться надежной работы беспроводной сети, необходимо произвести поиск правильных мест установки для всех компонентов, а также выбрать канал, который не подвержен помехам.
Выбор свободного канала для wi-fi сети. Помехи в беспроводной сети
Посторонние радиосигналы, источником которых может быть соседский роутер или радио-няня, является для нашей беспроводной сети фоновым шумом, с которым она постоянно борется. Особенно часто проблемы с беспроводной сетью вызывают wi-fi маршрутизаторы соседей.
Решение проблемы с соседским роутером простое:
- Выберите канал (диапазон частот) с наименьшим количеством помех, используя программу inSSIDer.
- Перейдите на вкладку «2.4 GHz Channels», чтобы узнать какие каналы заняты устройствами.
- Выберите в настройках своего беспроводного роутера тот канал, на котором имеется меньше всего помех.
Внимание! Если маршрутизатор и все устройства приема поддерживают диапазон частот 5 ГГц, переключитесь на него и проверьте качество беспроводного соединения.
Учтите, что на этой частоте меньше помех, но иногда приходится мириться с чуть меньшей дальностью действия сигнала и худшей способностью проходить сквозь стены. Сразу замечу, что данная особенность справедлива не для всех роутеров, поддерживающих частоту 5ГГц.
Размещение роутера: ставим по центру
Оптимальным вариантом для создания надежной беспроводной сети — подключение всех устройств к маршрутизатору напрямую, без посредников. Чтобы добиться этого, поставьте роутер в центре (по возможности, с некоторыми погрешностями относительно геометрического центра). Таким образом он будет окружен всеми клиентами, которые будут подключены к роутеру.
Обязательно учитывайте стены, мебель и другие преграды. На открытом пространстве сигнал практически не подвергается негативному воздействию, но сильно ослабевает, проходя через них. Следовательно, вам необходимо установить маршрутизатор ближе к тем устройствам, которые размещены за стеной. Для получения наибольшего радиуса сигнала wi-fi роутера, он должен стоять на возвышенном месте. Выбрав слишком низкую позицию, вы будете глушить сигнал различного рода препятствиями.
Тестирование сети слабым звеном для проверки
После того, как Вы предприняли вышеупомянутые меры по оптимизации, рекомендую проверить работу с помощью устройства, которое располагается дальше всех в доме или за несколькими стенами, а также имеет маленькую антенну. В данном случае действует правило: чем выше расположена приемная антенна, тем эффективнее связь с маршрутизатором.
Направление антенн беспроводных устройств
Антенны излучают сигнал кругами, которые ориентированы в пространстве перпендикулярно оси антенн. Оптимальным расположением для достижения хорошего покрытия будет разнонаправленное — для устройств с 2-мя и более антеннами. А вообще, старайтесь повернуть антенну таким образом, чтобы ее ось была перпендикулярна направлению к клиентскому устройству с наихудшим качеством приема. Если антенны встроены в роутер, попытайтесь повернуть или переместить устройство на несколько сантиметров в сторону, контролируя при этом результат.
Оптимизация wi-fi соединения
Как я уже говорил выше, качество приема может кардинально измениться, если вы немного переместите или развернете роутер или wi-fi адаптер (карту), отвечающую за прием. Даже небольшой поворот или сдвиг маршрутизатора, ноутбука или другого приемного устройства может существенно усилить либо снизить качество сигнала. Измерить скорость беспроводной сети вы сможете программой JРеrl. Вам необходимо запустить ее на компьютере, подключенном с помощью LАN-кабеля, а на беспроводном устройстве (например, ноутбуке), выступающем в качестве клиента, замерить скорость соединения после каждого изменения.
Замена старого роутера на новый
Обновить wi-fi роутер не будет лишним, если ваш беспроводной маршрутизатор поддерживает только стандарт 802.11g, так как имеет смысл приобрести более мощный роутер, совместимый с 802.11n.
Если вы используете подключение к Интернету по технологии DSL, то стоит приобрести модель со встроенным DSL-модемом. В этом случае вам потребуется лишь ввести свои данные для доступа в интернет, выданные вашим провайдером, в результате устройство самостоятельно подключится к Интернету. Старый роутер стандарта 802.11g тоже пригодится, его можн0 исполь3овать в качестве повторителя.
Допустим, вы купили новый wi-fi роутер. Теперь вам необходимо его настроить, в этом вам помогут 2 статьи, которые я указывал в самом начале этого материала. Если вы сэкономили и купили роутер без DSL-модема, то роль модема можно перенести на старое устройство. Для этого настройте его на работу в качестве модема , согласно руководству пользователя. После этого соедините WАN-разъем (разъем для подключения к каналу доступа в Интернет) нового маршрутизатора с LAN-портом старого.
Использование старого роутера в качестве повторителя
Если в новом роутере с поддержкой стандарта 802.11n есть встроенный модем, то я рекомендую использовать прошивку DD-WRT, разработанную сообществом Oреn Sоurcе, вы можете настроить старый маршрутизатор в качестве повторителя (репитера). Проверьте на этой странице, доступна ли поддержка вашей модели. Там вы найдете подходящую для вашег0 устройства прошивку, а также рекомендации по установке. В большинстве случаев, чтобы установить прошивку DD-WRT на роутер, воспользуйтесь пунктом обновления, предоставляемым оригинальной прошивкой.
После установки прошивки и перезагрузки роутера, войдите в его веб-интерфейс.
- В поле логина введите: root
- В поле пароля введите: admin.
Настройка режима Repeater Bridge на роутере
Подключите старый wi-fi роутер с установленной прошивкой DD-WRT LАN-кабелем к компьютеру. В дальнейшем, повторитель будет подключаться к беспроводной сети основного роутера как клиент и перенаправлять сигнал по проводной или беспроводной связи на другие клиентские устройства. Чтобы это реализовать, в разделе Wireless/Basic Settings необходим0 настроить режим «Repeater Bridge». Все сетевые настройки, такие как сетевой режим, имя сети и канал беспроводной связи должны совпадать с таковыми в главном роутере. В разделе «Virtuаl Interfaces» добавьте еще 0дну беспроводную сеть под другим именем (например, вставив в конце названия .Repeater») и затем выполните ее настройку.
Как увеличить дальность действия wi-fi роутера
Выбор места установки повторителя (репитера)
Наиболее простой способ увеличить площадь покрытия беспроводной сети — использование беспроводного повторителя или репитера, особенно, если он предлагается тем же пр0изводителем, что и маршрутизатор. Разместите его таким образом, чтобы он располагался в зоне уверенного приема сигнала роутера. Настройка включает в себя лишь несколько несложных операций. Недостаток — максимальная пропускная способность роутера, работающего в режиме повторителя, снижается вдвое.
Powerline адаптеры
Чтобы роутер мог охватывать другие этажи в вашем доме, рекомендую воспользоваться расширителем сети на основе Роwеrlinе-адаптеров, передающих сетевой сигнал по электропроводке. Вы можете воспользоваться моделью dLAN 200 AV Wireless Nvon devolo. Подключение: подсоедините один адаптер к LАN-порту роутера, а другой с функцией беспроводной точки доступа подключается к любой розетке в доме. Подробнее о Powerline адаптерах, для проводной сети (без функции точки доступа) вы можете прочитать здесь.
Настройка расширителя сети: для настройки базовых параметров набора Роwеrlinе-адаптеров вы можете использовать входящее в комплект поставки программное обеспечение. Если потребуется изменить настройки беспроводного соединения, откройте с помощью программы веб-интерфейс адаптера.
Внимание! Увеличивая мощность передачи через веб-интерфейс роутера, делайте это поэтапно, так как это может сказаться на качестве сигнала.
Выбор правильного положения для устройств приема
Помимо выбора оптимального положения роутера, не стоит забывать и об устройстве, которое принимает сигнал. Ведь даже небольшие изменения положения могут значительно повлиять на результат. Возьмем к примеру ноутбук. Разместите ноутбук таким образом, чтобы крышка дисплея, в которой размещена антенна, была обращена в сторону источника беспроводного сигнала. Затем медленно передвигайте или поворачивайте устройство, тем самым вы узнаете как найти зону оптимального приема сигнала. Вы также можете проверить результат с помощью программы inSSIDer (ссылка выше).
Использование USB удлинителя
Длинный антенный кабель может негативно сказаться на качестве приема, тогда как USВ — шнур длиной до 5м таких проблем не доставит. Поэтому имеет смысл разместить беспроводной USВ — адаптер в зоне покрытия беспроводной сети, используя длинный USВ — кабель. С помощью держателя, входящего в комплект поставки многих USB — адаптеров, устройство можно закрепить на определенной высоте, чтобы добиться более уверенного приема от роутера. Использование USB удлинителя будет хорошим вариантом для удаленной от роутера комнаты. Например, я применил его в спальне для компьютера в корпусе mini-ITX.
Внутренние платы для подключения ПК к беспроводной сети
Не секрет, что для настольных компьютеров доступны платы расширения с Wi-Fi-модулем, однако ввиду их внутреннего расположения, антенны, как правило, оказываются спрятаны под столом ил за стеной тумбы. В своем HTPC я использовал именно этот вариант, так как в полке под техникой не было задней стенки. Если антенны вывести не удается, то более эффективным и доступным решением будет подключаемый по USB беспроводной адаптер. Неплохая модель — TP-Link TL-WN822N, так как его антенны можно развернуть в нужном направлении, да и расположить не только сзади вашего системного блока.
Антенна направленного действия
В этом разделе речь пойдет о небольших приспособлениях, изготовленных своими руками и не только, которыми вы сможете значительно увеличить дальность действия своей беспроводной сети.
Параболическое зеркало своими руками. Как вы уже знаете, антенны роутера излучают сигнал равномерными кругами, а параболическое зеркало соберет этот сигнал в пучок и передаст его в определенном направлении. Вам понадобится лишь ножницы, фольга, бумага и клей. Зеркало необходимо надеть на одну из антенн вашего маршрутизатора и повернуть ее в сторону устройства приема.
Использование дополнительной антенны
Сейчас легко найти в компьютерных магазинах специальные антенны, которые, благодаря своим размерам и форме способны обеспечить более высокое качество передачи сигнала, нежели антенны, встроенные в wi-fi роутер.
Основное их преимущество заключается в том, что кабель позволяет разместить одну или несколько антенн на возвышенной точке.
Установка внешней антенны для беспроводной сети
Владельцам загородных домов, проводящих долгое время во дворе и желающим использовать беспроводной интернет, придет на помощь внешняя антенна. Неплохим вариантом окажется TP-LinkьTL-ANT2409B, способная улучшить прием сигнала. От вас понадобится закрепить антенну на внешней стене, подключить ее к вашему wi-fi роутеру. Помните, что антенна должна быть направлена в ту сторону, где требуется обеспечить уверенный прием, поэтому п0 возможности закрепите ее на возвышенной точке.
При покупке антенны, обращайте внимание на экранирование кабеля, так как сигналы, которые передаются по антенному кабелю, подвержены влиянию помех. Качество кабеля можно определить по коэффициенту затухания, измеряемый в дБ. Хороший кабель длиной 5м не должен иметь коэффициент затухания более 3дБ.
Использование wi-fi параболической антенны
Параболические антенны предназначены для передачи сигнала беспроводной сети между двумя подобными антеннами на расстояние до нескольких километров. Если вам необходимо передать сигнал на расстояние более 100 м, то это решение вашей проблемы.
Направленные параболические антенны применяется для подключения клиентских Wi-Fi устройств, находящихся на среднем и дальнем расстоянии от центральной точки доступа, либо для построения Wi-Fi соединений типа точка-точка. Как правило, такая антенна обладает коэффициентом усиления 24 дБ в диапазоне частот 2,4 – 2,5 ГГц и применяется для приема-передачи электромагнитных волн с вертикальной или горизонтальной поляризацией. Конструкция параболической wi-fi антенны состоит из логопериодического облучателя в прочном корпусе, который крепится к отражателю, имеющему сетчатую структуру (для снижения парусности и общего веса антенны). В стандартной комплектации антенна имеет СВЧ кабель длиной 1 метр с разъемом N-типа (N type female).
Как получить доступ к настройкам вашего Wi-Fi-маршрутизатора
На вашем маршрутизаторе хранятся настройки для вашей домашней сети Wi-Fi. Если вы хотите что-то изменить в своей сети, вам необходимо войти в программное обеспечение вашего маршрутизатора, также известное как прошивка. Оттуда вы можете переименовать свою сеть, изменить пароль, настроить уровень безопасности, создать гостевую сеть и настроить или изменить множество других параметров. Но как сначала войти в свой роутер, чтобы внести эти изменения?
Процесс входа в маршрутизатор должен быть одинаковым независимо от того, используете ли вы маршрутизатор своего интернет-провайдера или приобрели собственный маршрутизатор.Это также должно быть одинаково, независимо от того, используете ли вы выделенный маршрутизатор или комбинированный модем / маршрутизатор, предоставленный вашим провайдером.
Найдите IP-адрес вашего маршрутизатора
Вы входите в прошивку вашего маршрутизатора через браузер. Подойдет любой браузер. В поле адреса введите IP-адрес вашего маршрутизатора. Большинство маршрутизаторов используют адрес 192.168.1.1. Но это не всегда так, поэтому сначала вы можете подтвердить адрес своего маршрутизатора.
Чтобы узнать IP-адрес вашего маршрутизатора, введите cmd в строке поиска Windows и нажмите Enter, чтобы открыть командную строку.Введите ipconfig в командной строке и нажмите Enter, чтобы запустить команду. Прокрутите информацию до тех пор, пока не увидите параметр Шлюз по умолчанию в разделе «Адаптер Ethernet» или «Адаптер беспроводной локальной сети». Это ваш маршрутизатор, а число рядом с ним — IP-адрес вашего маршрутизатора. Закройте окно, когда закончите.
В Windows 10 вы также можете перейти в Настройки > Сеть и Интернет> Статус> Просмотр свойств оборудования и подключения . На следующем экране отображаются сведения о различных сетевых подключениях.Просканируйте запись для Ethernet или Wi-Fi и найдите настройку шлюза по умолчанию, чтобы узнать IP-адрес вашего маршрутизатора. Как только у вас будет правильный IP-адрес, введите его в адресное поле вашего браузера и нажмите Enter.
Имя пользователя и пароль
После ввода IP-адреса вас попросят ввести имя пользователя и пароль для доступа к прошивке вашего маршрутизатора. Это либо имя пользователя и пароль по умолчанию для вашего маршрутизатора, либо уникальное имя пользователя и пароль, которые вы могли создать при настройке маршрутизатора.
Если вы создали собственное имя пользователя и пароль, войдите в систему с этими учетными данными. Однако, если вы не помните свои учетные данные для входа или никогда не меняли их по умолчанию, вход в систему станет немного сложнее. Некоторые маршрутизаторы предлагают функцию восстановления пароля. Если это верно для вашего маршрутизатора, эта опция должна появиться после того, как вы введете неправильное имя пользователя и пароль определенное количество раз. Обычно в этом окне запрашивается серийный номер вашего маршрутизатора, который вы можете найти на нижней или боковой стороне маршрутизатора.
Если вы никогда не меняли учетные данные маршрутизатора, многие используют имя пользователя по умолчанию admin и пароль по умолчанию пароль . Попробуйте эту комбинацию, чтобы увидеть, работает ли она. В противном случае лучше всего выполнить веб-поиск по имени пользователя и паролю по умолчанию марки вашего маршрутизатора, например Netgear, Linksys, Asus или TP-Link.
Другой вариант — посетить веб-сайт Router Passwords, где вы можете выбрать производителя вашего маршрутизатора, чтобы получить список имен пользователей и паролей по умолчанию.Воспользуйтесь каждым из предложенных вариантов, чтобы попробовать войти в свой маршрутизатор.
Если вы по-прежнему не можете войти в микропрограмму маршрутизатора, вам необходимо сбросить настройки устройства, чтобы вернуть все настройки к значениям по умолчанию. Обычно вы найдете небольшую кнопку сброса на своем маршрутизаторе. С помощью заостренного предмета, например ручки или скрепки, нажмите и удерживайте кнопку сброса около 10 секунд. Теперь вы должны иметь возможность войти в свой маршрутизатор, используя имя пользователя и пароль по умолчанию.
Изменить настройки маршрутизатора
После того, как вы получите доступ к прошивке вашего маршрутизатора, вы сможете изменить любые элементы, которые должны быть изменены.К ним относятся имя сети и пароль, уровень безопасности и пароль Wi-Fi. Вы также можете настроить родительский контроль, создать гостевую сеть и управлять подключенными устройствами. Просто не забудьте применить любые изменения, прежде чем переходить к следующему экрану.
Документация и встроенная справка должны быть доступны, чтобы помочь вам с различными параметрами, если вы не знаете, как их установить. У большинства современных или недавних маршрутизаторов также есть мастера настройки, которые могут взять на себя часть этой работы за вас.
Изменить логин маршрутизатора
В качестве одного из примеров вам следует изменить имя пользователя и пароль вашего маршрутизатора с их значений по умолчанию. Это повысит безопасность вашего маршрутизатора, и только вы сможете получить доступ к прошивке. На некоторых маршрутизаторах вы можете изменить как имя пользователя, так и пароль. У других можно изменить только пароль, в то время как имя пользователя обычно застревает как admin.
Рекомендовано нашими редакторами
Чтобы изменить пароль, найдите параметр, который обычно находится на вкладке «Администрирование».Экран, скорее всего, запросит ваш текущий пароль маршрутизатора, а затем попросит вас ввести новый пароль.
При создании нового пароля помните обычные рекомендации по созданию надежного пароля. Используйте тот, который вам не сложно запомнить, но достаточно сложный, чтобы его было нелегко угадать. Кодовая фраза, в которой используется комбинация легко запоминающихся слов, также является хорошим вариантом.
Обязательно запомните новый пароль, чтобы вам не приходилось думать о нем или в конечном итоге перезагрузить маршрутизатор в будущем.Микропрограмма вашего роутера также может попросить вас задать контрольные вопросы и ответы — еще один удобный способ подтвердить вашу личность. Затем вам нужно будет применить настройки и снова войти в свой маршрутизатор.
Проверить пароль Wi-Fi
Вам также следует проверить свой пароль Wi-Fi, чтобы убедиться, что он надежный и надежный. Для этого поищите в прошивке роутера раздел беспроводной сети или Wi-Fi. Вы должны увидеть в списке свое текущее имя Wi-Fi и пароль. Создайте более безопасный пароль, если вам кажется, что текущий пароль слишком слабый.Опять же, при этом помните об обычных рекомендациях по паролю.
Если вы все еще используете имя Wi-Fi по умолчанию, например Netgear или Linksys, измените его на более уникальное. В разделе «Параметры безопасности» или аналогичном разделе убедитесь, что безопасность вашей сети установлена на WPA2-PSK [AES], что в настоящее время является самым надежным уровнем, доступным для домашних беспроводных сетей. Примените новые настройки и закройте окно браузера, когда закончите.
Нравится то, что вы читаете?
Подпишитесь на информационный бюллетень Tips & Tricks , чтобы получать советы экспертов, которые помогут вам максимально эффективно использовать свои технологии.
Этот информационный бюллетень может содержать рекламу, предложения или партнерские ссылки. Подписка на информационный бюллетень означает ваше согласие с нашими Условиями использования и Политикой конфиденциальности. Вы можете отказаться от подписки на информационные бюллетени в любое время.
Лучший анализатор WiFi для идеального покрытия
Какое приложение для анализа WiFi лучше всего?
Анализатор WiFi может стать бесценным инструментом для диагностики проблем и оптимизации вашей беспроводной сети. Вы можете использовать приложение-анализатор WiFi, чтобы повысить скорость и надежность вашей сети.Есть много приложений, из которых можно выбирать, так какие функции вам следует искать? Хорошее приложение для беспроводного анализатора должно уметь делать несколько вещей.
Для начала он должен быстро обнаружить все ближайшие беспроводные сети и собрать о них достаточно информации. По крайней мере, приложение должно иметь возможность извлекать сетевые имена, также известные как идентификаторы набора служб (SSID), настройки безопасности и данные об уровне сигнала.
Некоторые из наиболее многофункциональных анализаторов Wi-Fi также имеют функцию тепловой карты, которая позволяет фиксировать данные об уровне сигнала на карте, чтобы выявить области слабого сигнала и возможных сильных помех.
Лучшие приложения для анализатора WiFi не только наполнены полезными функциями, но и исключительно просты в использовании даже людьми, которые практически не имеют опыта анализа WiFi.
Особенности анализатора каналов WiFi
Вот некоторые атрибуты, которые могут быть важны для анализатора WiFi.
Сбор данных о качестве — Анализатор может предоставить множество статистических данных о вашей сети и о сетях, расположенных поблизости. Как минимум, вы хотите, чтобы ваше приложение отображало:
- Имя сети: Сети Wi-Fi обычно транслируют свои имена, также известные как идентификаторы набора служб (SSID), для идентификации себя беспроводным устройствам.SSID могут иметь длину от нуля до 32 байтов и могут содержать любые базовые латинские символы, отличные от ISO. SSID длиной в ноль байтов называется «скрытым SSID» и иногда используется для направления клиентов в другие сети. Хороший анализатор сети Wi-Fi должен уметь обнаруживать и анализировать даже скрытые SSID.
- Используемый диапазон и канал: сети WiFi транслируются в нелицензируемом спектре, а стандарт IEEE 802.11 предоставляет несколько отдельных радиочастотных диапазонов, называемых диапазонами, в нелицензированном спектре.Основные диапазоны, используемые для связи по Wi-Fi, — это диапазон 2,4 ГГц и диапазон 5 ГГц. Обе эти полосы разделены на несколько каналов, которые похожи на полосы на шоссе, что позволяет нескольким сетям WiFi транслировать свои сигналы, не мешая друг другу. Анализатор Wi-Fi может выявить, когда несколько сетей Wi-Fi транслируются на одном канале, и предложить альтернативный канал.
- Настройки безопасности: Для предотвращения несанкционированного доступа сети Wi-Fi могут быть защищены с помощью технологий безопасности, эквивалентных проводным соединениям (WEP), защищенного доступа Wi-Fi (WPA) или WPA2.Из них только последний тип безопасности Wi-Fi обеспечивает достаточный уровень безопасности, чтобы никто не мог подключиться к вашей сети Wi-Fi без разрешения и получить доступ к вашим личным данным во время передачи. Анализатор Wi-Fi может предоставить вам полезную информацию о настройках безопасности вашего Wi-Fi, помогая вам определить, следует ли вам их изменять или нет.
- Стандарт WiFi: Технологии развиваются быстрыми темпами, и стандарты WiFi не являются исключением. В исходный IEEE 802 было внесено несколько поправок.11, который был выпущен в 1997 году. Сегодня наиболее распространенные стандарты WiFi, используемые в настоящее время, включают 802.11g, 802.11n и 802.11ac. В ближайшем будущем стандарт Wi-Fi 802.11ax предложит примерно на 30-40 процентов улучшение по сравнению со стандартом переменного тока, но на данный момент лишь очень немногие устройства поддерживают его. Чтобы проанализировать как можно больше сетей Wi-Fi, важно выбрать анализатор Wi-Fi, который поддерживает как старые, так и новые стандарты Wi-Fi.
- Уровень сигнала: Всем известно, насколько болезненным может быть использование Интернета при мощности сигнала Wi-Fi всего в одну или две полосы.Проблема с индикаторами мощности Wi-Fi заключается в том, что они далеко не точны и могут даже вводить в заблуждение. Анализатор WiFi отображает мощность сигнала WiFi в дБм, которые являются децибелами по отношению к милливаттам (обычно от -30 до -100), что дает вам очень точную оценку мощности вашего сигнала.
- Уровень шума: Точно так же, как трудно услышать другого человека в шумной комнате, трудно получить сильный сигнал Wi-Fi в среде со слишком большим беспроводным шумом, который измеряется в формате -дБм (от 0 до -100).Чем ближе измеренный уровень шума к нулю, тем выше уровень шума и тем труднее получить сильный сигнал WiFi.
Пользовательский интерфейс — способ представления сетевых данных может повлиять на вашу способность использовать их эффективно. Вы сможете быстро найти интересующую вас информацию.
Портативность — Для эффективного использования WiFi-анализатора вам необходимо снять несколько показаний вашей сети из разных мест в зоне покрытия.Вам необходимо учитывать доступные платформы, с которых можно запускать приложение. Выбор анализатора WiFi, который работает на ноутбуке или мобильном устройстве, приведет к наиболее продуктивному использованию инструмента.
Отчетность — Вы можете обнаружить, что хотите вести учет ваших сканирований WiFi и сетевой статистики. Некоторые приложения позволяют экспортировать данные в файлы для последующего анализа.
Страница не найдена | Allconnect
ПЛАТА ЗА РАННЕЕ расторжение договора в размере 15 долларов США в месяц.ЗА КАЖДЫЙ МЕСЯЦ, ОСТАЮЩИЙСЯ НА AGMT., ДЕЙСТВУЮТ ПЛАТА ЗА АКТИВАЦИЮ, ОБОРУДОВАНИЕ, ВОЗВРАТ И ДОПОЛНИТЕЛЬНУЮ плату в размере 19,95 долларов США. Только для новых утвержденных бытовых потребителей. Исключая клиентов DIRECTV и U-verse TV.
AT&T TV: AT&T TV требует высокоскоростного Интернета. Рекомендуется минимум 25 Мбит / с для оптимального просмотра (минимум 8 Мбит / с на поток). Ограничьте 3 одновременных потока AT&T.
К Интернет-услугам AT&T применяются географические и служебные ограничения. Не все скорости доступны во всех регионах. Позвоните, чтобы узнать, подходите ли вы.
НАГРАДНЫЕ КАРТОЧКИ НА 300 ДОЛЛАРОВ ДЛЯ AT&T TV / ИНТЕРНЕТ НАБОР: Subj. могут быть изменены и могут быть прекращены в любое время. Необходимо приобрести через Red Ventures. Для новых клиентов из числа населения. Исключает AT&T TV NOW. Жители избранных многоквартирных домов не имеют права.
- Бонусная карта на 200 долларов для телевизора AT&T: требуется покупка соответствующего пакета телевизионных программ AT&T (мин. 49,99 долларов США в месяц в течение 12 месяцев в комплекте с учетом скидок. Цена выше на 2-й год).
- Дополнительная карта вознаграждения на 100 долларов США для интернет-заказов: требуется покупка тарифного плана Internet 100M или выше (мин.35 долларов в месяц + налоги и 10 долларов в месяц на экипировку. платеж).
Наградная карта: будет отправлена по электронной почте или письму с требованиями к выкупу. Требуется погашение. в течение 75 дней с даты уведомления о вознаграждении по почте или электронной почте. Карта вознаграждения доставляется в течение 3-4 недель после погашения клиентам, которые обслуживают и оплачивают соответствующие услуги с даты установки и посредством выполнения вознаграждения. Срок действия карты истекает в конце месяца через 6 месяцев после выдачи. Нет доступа к наличным деньгам. Чтобы ознакомиться с соглашением держателя карты, перейдите по адресу http: //rewardcenter.att.com. Наградная карта Visa AT&T выпускается банком The Bancorp Bank в соответствии с лицензией Visa U.S.A. Inc. и может использоваться везде, где принимаются дебетовые карты Visa в США, Виргинских островах США и Пуэрто-Рико. Нет доступа к наличным деньгам. Банк Bancorp; Член FDIC. Bancorp Bank не поддерживает спонсоров и никоим образом не связан с какими-либо продуктами или услугами, предлагаемыми AT&T.
AT&T TV: В соответствии с положениями и условиями AT&T TV. Доступен. только в США (за исключением Пуэрто-Рико и США).Южные Виргинские острова). Служба AT&T TV будет продолжаться ежемесячно по преобладающей ставке, взимаемой с вашего зарегистрированного способа оплаты, если вы не отмените ее, с учетом любых сборов за досрочное прекращение. После отмены вы сможете получить доступ к телеканалу AT&T TV в течение оставшегося месячного периода. Никаких возмещений или кредитов за неполные месячные периоды или непросмотренный контент. Требуется совместимое устройство. Только для частных клиентов. Цены, каналы, функции и условия могут быть изменены и могут быть изменены или прекращены в любое время без предварительного уведомления.Некоторые предложения могут быть доступны не по всем каналам и не в некоторых регионах. Региональные спортивные и местные каналы: недоступно в некоторых регионах. Каналы зависят от пакета и региона выставления счетов. Для просмотра может потребоваться, чтобы устройство находилось в регионе выставления счетов. ОБЩИЕ: Ограничьте 3 одновременных потока на учетную запись. Программирование с учетом ограничений затемнения. Могут взиматься налоги. Дополнительную информацию см. В электронном письме с подтверждением заказа и на att.com/legal/att-tv.html.
AT&T Интернет: Subj. к Условиям использования Интернета на атт.ru / internet-terms.
Предложения не могут объединяться с некоторыми другими рекламными предложениями тех же услуг и могут быть изменены или прекращены в любое время без предварительного уведомления. На все предложения распространяются другие условия.
© 2020 AT&T Интеллектуальная собственность. AT&T и логотип Globe являются зарегистрированными товарными знаками и знаками обслуживания AT&T Intellectual Property. Все остальные товарные знаки являются собственностью их владельцев.
Страница не найдена | Allconnect
ПЛАТА ЗА РАННЕЕ расторжение договора в размере 15 долларов США в месяц.ЗА КАЖДЫЙ МЕСЯЦ, ОСТАЮЩИЙСЯ НА AGMT., ДЕЙСТВУЮТ ПЛАТА ЗА АКТИВАЦИЮ, ОБОРУДОВАНИЕ, ВОЗВРАТ И ДОПОЛНИТЕЛЬНУЮ плату в размере 19,95 долларов США. Только для новых утвержденных бытовых потребителей. Исключая клиентов DIRECTV и U-verse TV.
AT&T TV: AT&T TV требует высокоскоростного Интернета. Рекомендуется минимум 25 Мбит / с для оптимального просмотра (минимум 8 Мбит / с на поток). Ограничьте 3 одновременных потока AT&T.
К Интернет-услугам AT&T применяются географические и служебные ограничения. Не все скорости доступны во всех регионах. Позвоните, чтобы узнать, подходите ли вы.
НАГРАДНЫЕ КАРТОЧКИ НА 300 ДОЛЛАРОВ ДЛЯ AT&T TV / ИНТЕРНЕТ НАБОР: Subj. могут быть изменены и могут быть прекращены в любое время. Необходимо приобрести через Red Ventures. Для новых клиентов из числа населения. Исключает AT&T TV NOW. Жители избранных многоквартирных домов не имеют права.
- Бонусная карта на 200 долларов для телевизора AT&T: требуется покупка соответствующего пакета телевизионных программ AT&T (мин. 49,99 долларов США в месяц в течение 12 месяцев в комплекте с учетом скидок. Цена выше на 2-й год).
- Дополнительная карта вознаграждения на 100 долларов США для интернет-заказов: требуется покупка тарифного плана Internet 100M или выше (мин.35 долларов в месяц + налоги и 10 долларов в месяц на экипировку. платеж).
Наградная карта: будет отправлена по электронной почте или письму с требованиями к выкупу. Требуется погашение. в течение 75 дней с даты уведомления о вознаграждении по почте или электронной почте. Карта вознаграждения доставляется в течение 3-4 недель после погашения клиентам, которые обслуживают и оплачивают соответствующие услуги с даты установки и посредством выполнения вознаграждения. Срок действия карты истекает в конце месяца через 6 месяцев после выдачи. Нет доступа к наличным деньгам. Чтобы ознакомиться с соглашением держателя карты, перейдите по адресу http: //rewardcenter.att.com. Наградная карта Visa AT&T выпускается банком The Bancorp Bank в соответствии с лицензией Visa U.S.A. Inc. и может использоваться везде, где принимаются дебетовые карты Visa в США, Виргинских островах США и Пуэрто-Рико. Нет доступа к наличным деньгам. Банк Bancorp; Член FDIC. Bancorp Bank не поддерживает спонсоров и никоим образом не связан с какими-либо продуктами или услугами, предлагаемыми AT&T.
AT&T TV: В соответствии с положениями и условиями AT&T TV. Доступен. только в США (за исключением Пуэрто-Рико и США).Южные Виргинские острова). Служба AT&T TV будет продолжаться ежемесячно по преобладающей ставке, взимаемой с вашего зарегистрированного способа оплаты, если вы не отмените ее, с учетом любых сборов за досрочное прекращение. После отмены вы сможете получить доступ к телеканалу AT&T TV в течение оставшегося месячного периода. Никаких возмещений или кредитов за неполные месячные периоды или непросмотренный контент. Требуется совместимое устройство. Только для частных клиентов. Цены, каналы, функции и условия могут быть изменены и могут быть изменены или прекращены в любое время без предварительного уведомления.Некоторые предложения могут быть доступны не по всем каналам и не в некоторых регионах. Региональные спортивные и местные каналы: недоступно в некоторых регионах. Каналы зависят от пакета и региона выставления счетов. Для просмотра может потребоваться, чтобы устройство находилось в регионе выставления счетов. ОБЩИЕ: Ограничьте 3 одновременных потока на учетную запись. Программирование с учетом ограничений затемнения. Могут взиматься налоги. Дополнительную информацию см. В электронном письме с подтверждением заказа и на att.com/legal/att-tv.html.
AT&T Интернет: Subj. к Условиям использования Интернета на атт.ru / internet-terms.
Предложения не могут объединяться с некоторыми другими рекламными предложениями тех же услуг и могут быть изменены или прекращены в любое время без предварительного уведомления. На все предложения распространяются другие условия.
© 2020 AT&T Интеллектуальная собственность. AT&T и логотип Globe являются зарегистрированными товарными знаками и знаками обслуживания AT&T Intellectual Property. Все остальные товарные знаки являются собственностью их владельцев.
Как получить более сильный сигнал WiFi
«Wi-Fi — это электромагнитное излучение, как и свет», — говорит Бхаскар Кришнамачари, профессор электротехники, вычислительной техники и информатики в Университете Южной Калифорнии.«Есть объекты, которые блокируют его, и другие, которые пропускают его». Вот некоторые общие препятствия, о которых следует подумать при размещении маршрутизаторов и использовании подключенных устройств. На этой схеме мы организовали трехкомпонентную ячеистую сеть маршрутизатора, чтобы помочь устранить потенциальные мертвые зоны в многоуровневом доме.
Для достижения наилучших результатов разместите концентратор в центре вашего дома (1) и между спутниками (2 и 3), — говорит Фиско из CR. Обратите внимание, что спутник 3 находится на кухонной стойке подальше от холодильника (4).Сигнал Wi-Fi как от концентратора, так и от спутников также может достигать других уровней этажа, что исключает потенциальные мертвые зоны.
Стены
Более толстые стены, как правило, поглощают больше сигнала Wi-Fi, чем более тонкие стены, говорит Кришнамачари. Хотя вы не можете легко изменить толщину ваших стен, просто переместив сетчатый сателлит ближе ко входу в комнату, вы можете усилить сигнал.
Холодильник
Холодильник и другие приборы, содержащие много металла, тоже могут вызвать проблемы.Сигналы Wi-Fi могут отражаться от них, а не проходить на другую сторону. Металлическая сантехника и арматура в ваших стенах создают аналогичные проблемы.
The Neighbours
Если вы живете в многоквартирном доме или в густонаселенном районе, вы можете быть подвержены перегрузке беспроводной сети, создаваемой соседними устройствами, работающими в диапазоне частот 2,4 ГГц. Попробуйте переключить маршрутизатор и устройства на полосу частот 5 ГГц, в которой гораздо больше каналов. Если ваш маршрутизатор не поддерживает частоту 5 ГГц, выберите другой канал в настройках устройства.
Микроволновые печи
также работают в диапазоне частот 2,4 ГГц, отмечает Кришнамачари. По его словам, это может вызвать помехи, если, например, вы решите приготовить второй пакет попкорна во время потоковой передачи фильма Netflix. Чтобы не прерывать вечер просмотра фильмов, попробуйте переключить свой ноутбук или смарт-телевизор на диапазон 5 ГГц.
Аквариум
Вода поглощает радиацию, — говорит Кришнамачари. Таким образом, ваш сигнал WiFi, скорее всего, зависнет возле бассейнов, ванн и, да, того аквариума на 100 галлонов, который вы установили.
7 простых способов исправить слабый сигнал WiFi
Слабый сигнал Wi-Fi — настоящий дневной кошмар. Плохое время загрузки и потеря соединения могут проверить ваше терпение при просмотре Интернета или видеоиграх. Это руководство поможет вам понять, почему ваш сигнал Wi-Fi может стать слабым и как его дешево улучшить.
Получите современный маршрутизатор
Я только что переехал и недавно получил кабель. Интернет-установщик посмеялся над моим беспроводным маршрутизатором B. Я понятия не имел, что использую технологию пещерного человека.Очевидно, скорость Wi-Fi намного ниже на беспроводных маршрутизаторах A, B и G. Wireless N — это модно, когда вам нужна максимально высокая скорость. Вот самый продаваемый маршрутизатор N от Amazon всего за 25 долларов.
Не скрывайте свой маршрутизатор
Маршрутизаторымогут выглядеть отвратительно, и ваше первое желание — спрятать их за телевизором или в коробке. Не поддавайтесь этому побуждению, так как широко открытый маршрутизатор, свободный от препятствий и с антеннами, направленными вверх, будет работать лучше. Убедитесь, что маршрутизатор находится относительно близко к тому месту, где вы будете использовать Wi-Fi.
Купить расширитель WiFi
Если вашему Wi-Fi не удается добраться до всех концов дома или большого офиса, подумайте о покупке повторителя сигнала. Этот самый продаваемый расширитель диапазона должен работать по низкой цене. Возможно, это не сделает ваш Wi-Fi быстрее, но, по крайней мере, у вас будет больший доступ в Интернет, что устранит мертвые зоны.
Проверить обновления маршрутизатора
Хотя это и не так досадно, как обновления приложений, производители маршрутизаторов иногда выдают решения о стабильности с помощью обновлений драйверов.Перейдите на веб-сайт производителя, чтобы загрузить все новые обновления и изменения.
Используйте маршрутизатор большой дальности
Даже если у вас быстрое соединение, слишком много электроники часто может перегрузить ваш WiFi. Типичный дом — это потоковое видео, игры и серфинг в Интернете одновременно. К счастью, есть интеллектуальные маршрутизаторы дальнего действия , такие как Nighthawk , которые обеспечивают Wi-Fi до 45 устройств, а также дома и предприятия площадью до 3000 квадратных футов.
Убей соседей офлайн
Теперь вашим соседям по халяву придется искать где-нибудь в другом месте.Шифрование WPA намного сложнее взломать, чем WEP, поэтому используйте WPA в качестве пароля. Вы можете проверить, использует ли ваш WiFi кто-то, кроме вас. Убедитесь, что ваша сеть, игровая консоль и все остальное, использующее Интернет, отключены. Посмотрите, мигает ли индикатор беспроводной связи. Если это так, возможно, вам придется иметь дело с пиявкой (или, что еще хуже, с потенциальным хакером). Используйте такую программу, как MoocherHunter, чтобы находить пользователей вашей беспроводной сети в реальном времени.
Выполните тест скорости
Если вы выполнили большинство из этих шагов и по-прежнему не видите улучшения, проверьте, какие скорости вы получаете в Speedtest.сеть. Если скорость значительно ниже той, за которую вы платите, обсудите этот вопрос со своим провайдером кабельного телевидения. Иногда провайдеры кабельного телевидения снижают производительность вашего Интернета, чтобы взимать плату за использование полосы пропускания. Изучите своего провайдера и подумайте о переходе на компанию, которая не ограничивает скорость вашего интернета.
Джаред С. — директор по маркетингу HostDime.
Что такое расширитель или усилитель WiFi и как он работает?
A Усилитель сигнала Wi-Fi расширяет зону покрытия сети WiFi за счет усиления или усиления существующих сигналов.Повторитель Wi-Fi позволяет всем беспроводным устройствам в этом расширенном пространстве покрытия подключаться к Интернету или аналогичной беспроводной сети. Это уникальное решение, которое работает путем подключения существующего слабого Wi-Fi от передатчика. Затем он усиливает его, прежде чем транслировать передачу в другие места, где это необходимо. Усилитель сигнала Wi-Fi помогает эффективно расширить вашу текущую сеть Wi-Fi, достигнув нескольких этажей в здании, во всех углах дома и даже во дворе, офисе или доме.
С тех пор, как вы это читаете, в вашем офисе или дома могут быть моменты, когда вы могли заметить, что в некоторых комнатах или зонах почти нет Wi-Fi. Благодаря усилителю Wi-Fi покрытие беспроводной сети будет увеличено, чтобы охватить большие площади. В результате вы получите более высокую скорость использования Интернета, а также другие дополнительные преимущества, которые будут разъяснены ниже. У нас есть два очень мощных усилителя и расширителя Wi-Fi: расширитель Wi-Fi Fusion 7 и усилитель (потребительского класса) площадью до 20000 кв.футов покрытия, а также усилитель и повторитель Wi-Fi Force 7 (коммерческий класс) для улучшения приема до 80 000 кв. футов. Кроме того, они усиливают все сигналы провайдера сотовых услуг внутри помещений, на таких больших площадях.
Вам нужен усилитель Wi-Fi?
Одним из главных факторов, определяющих, является ли усилитель Wi-Fi хорошей инвестицией, является текущее покрытие Wi-Fi в вашем помещении. Если вы понимаете, что в разных частях вашего офиса или дома качество беспроводной связи действительно слабое или соединение не работает, тогда такой удлинитель Wi-Fi — отличный гаджет.Это избавляет вас от покупки дополнительных кабелей или более дорогого сетевого оборудования, включая коммутаторы и концентраторы.
Благодаря усилителю Wi-Fi ваше текущее покрытие беспроводной сети будет улучшено. В конце дня передача будет сильнее, так как прием будет распространяться на большее количество пространств. Это дает большему количеству людей вокруг вас возможность наслаждаться своими игровыми устройствами, играть в онлайн-игры или работать над проектами, подключенными к Интернету, во многих областях здания или дома.
Обратите внимание, что плохое соединение может быть связано либо с тем, что маршрутизатор находится вне зоны досягаемости в определенных комнатах, либо из-за препятствий, создаваемых различными объектами или конструкциями, такими как мебель или толстые стены.Они фактически мешают освещению, мешая. С помощью усилителя Wi-Fi проблема устраняется, поскольку беспроводная передача захватывается с точки доступа или маршрутизатора и передается на беспроводное устройство.
Что нужно для использования усилителя Wi-Fi?
Для идеального использования любого усилителя Wi-Fi крайне важно, чтобы у вас было работающее широкополосное подключение к Интернету через Wi-Fi. Хотя это может быть действительно слабое соединение, оно должно быть. В этом случае точка доступа или беспроводной маршрутизатор уже существует.Интеграция точки доступа с маршрутизатором может быть уже существующей или ее можно легко выполнить, просто подключившись к существующей проводной сети, если таковая имеется.
Как работает усилитель Wi-Fi?
Чтобы приобрести самый идеальный усилитель Wi-Fi для использования дома или в офисе, сначала узнайте, как он работает. По сути, усилитель начинает работать после установления соединения между маршрутизатором или точкой доступа и вашим беспроводным устройством, например ноутбуком или сотовым телефоном с включенным Wi-Fi.Например, чтобы использовать веб-соединение на мобильном телефоне без использования большого количества данных в выделенном пакете данных, было бы разумно включить точку доступа или маршрутизатор. Маршрутизатор немедленно отправляет сообщение. Если он не доходит до вашего устройства, как планшет в каком-то углу, в такой ситуации поможет усилитель Wi-Fi.
Передача фиксируется усилителем и возвращается или вводится в ваш мобильный телефон с включенной функцией Wi-Fi. Беспроводная сеть передает информацию до того, как маршрутизатор получит ее.После того, как маршрутизатор принял информацию, он ретранслирует ее на веб-серверы. После этого процесс начинается снова.
Скорость процесса фактически зависит от маршрутизатора и типа выбранного усилителя Wi-Fi, а также от стандарта каждого усилителя. Например, распространенным стандартом большинства усилителей приема Wi-Fi является Wireless N (802.11n). Это поддерживает максимальную пропускную способность сети 300 Мбит / с. По сути, стандарт обеспечивает отличную скорость и дальность действия, а также очень устойчивый к помехам в своем покрытии.
Существуют и другие стандарты беспроводной связи, при этом 802.11ac является одним из стандартов новейшего поколения, позволяющим усилителю Wi-Fi поддерживать диапазоны 5 ГГц и 2,4 ГГц. Он также обеспечивает полосу пропускания 450 Мбит / с для диапазона 2,4 ГГц и 1300 Мбит / с для диапазона 5 ГГц. Конечно, стандарты 802.11ac и 802.11n могут быть нарушены в процессе снижения их пропускной способности. В то же время интернет-провайдер также может ограничивать скорость, не позволяя стандартам реализовать свой максимальный потенциал.
Ретрансляторы WiFi и повторители WiFi — это одно и то же?
Очевидно, что и расширитель Wi-Fi, и повторители Wi-Fi во многом схожи. Но они разные по своему поведению. Повторитель WiFi выполняет прием, получая от маршрутизатора, прежде чем ретранслировать его на устройство. При этом он не передает покрытие с использованием того же типа сетевого имени, что и исходная беспроводная сеть. Например, если исходная или начальная сеть известна как «WirelessNet1», усилитель создаст новое имя сети, такое как «WirelessNet2».Чтобы ваше устройство могло подключиться к Интернету по желанию, оно должно быть подключено к «WirelessNet2».
С другой стороны, повторитель Wi-Fi будет работать немного иначе. Повторитель работает, повторяя полученный сигнал, даже когда передача ретранслируется на беспроводное устройство. Это означает, что вы будете использовать такой же идентификатор беспроводной сети, как и вначале. Также стоит отметить, что многие бустеры на самом деле поставляются с возможностью использования расширителя Wi-Fi в качестве повторителя Wi-Fi. В зависимости от усилителя Wi-Fi это может быть так же просто, как изменить настройки, позволяющие использовать один SSID или имя сети.Вы также можете найти расширитель WiFi, позволяющий использовать несколько SSID или сетевых имен с уникальными и отдельными проходами.
Функции усилителя приема Wi-Fi.
Как вы, возможно, уже знаете, каждый усилитель Wi-Fi уникален с точки зрения функций. Однако есть удобные функции, например кнопка WPS. Как правило, кнопка WPS упрощает подключение маршрутизатора и усилителя одним нажатием кнопки. Это гарантирует, что сложная установка не требуется. Однако маршрутизатор и повторитель должны находиться в одной комнате, если функция WPS будет работать.
Предлагаются и другие функции, которые зависят от того, какой расширитель или усилитель Wi-Fi вы ищете. Они включают в себя такие приятные функции, как кнопки питания, кнопки сброса, несколько портов для Ethernet, индикаторы состояния и порты USB.
Что нужно для размещения усилителя Wi-Fi?
Усилитель приема, в зависимости от его характера, может потребовать подключения к розетке, размещения на плоских поверхностях или монтажа на стене. Усилители Wi-Fi, подключенные к стенам, легко вписываются в окружающую обстановку, например в офис или дом.Никаких кабелей не требуется, а их ненавязчивый характер означает, что их можно разместить практически в любом месте рядом с розеткой, включая кухни и коридоры. Бустеры Wi-Fi с плоской поверхностью нуждаются в ровной поверхности и ограничены с точки зрения размещения, поскольку им нужна стенная розетка поблизости. Настенные бустеры Wi-Fi обеспечивают преимущества как бустеров с плоской поверхностью, так и настенных бустеров; их можно легко разместить на стене, и разместить их можно практически в любом месте, которое вам нравится.
портов Ethernet.
Количество портов Ethernet на усилителе Wi-Fi имеет свои преимущества, и вы должны проверить, сколько портов поставляется с усилителем.У некоторых может быть один, а у других — даже пять. Основная причина использования усилителя Wi-Fi — это покрытие беспроводной сети за пределами типичного диапазона маршрутизатора. Наличие более одного порта Ethernet отлично подходит при использовании таких устройств, как игровые консоли, которые являются стационарными, но находятся за пределами диапазона маршрутизатора. У вас будет возможность подключить устройства к усилителю для наиболее надежной скорости передачи данных. В случае, если усилитель Wi-Fi имеет несколько портов, получение передачи с помощью стационарных устройств может быть затруднено.
Антенны.
Антенны усилителя Wi-Fi помогают ретранслировать и захватывать прием, который производит маршрутизатор, ваше сотовое устройство или точка беспроводного доступа. Практически все усилители Wi-Fi оснащены двумя антеннами. Пока один передает, другой передает сигнал. У некоторых есть три антенны, одна из которых захватывает беспроводную передачу, а две другие антенны используются для широковещательной трансляции захваченного приема дальше от усилителя Wi-Fi. В результате дальность действия увеличивается.Антенны на бустере могут быть внутренними или внешними. Обратите внимание, что антенны также имеют решающее значение для повышения производительности другими способами, такими как уравновешивание помех.
Увеличение дальности действия бустера.
Увеличение дальности действия усилителя Wi-Fi определяет радиус действия беспроводной передачи. В случае, если гостиная и кухня находятся на расстоянии 300 футов друг от друга, а зона покрытия беспроводной сети составляет всего 150 футов — усилитель Wi-Fi поможет преодолеть разницу. В случае, если усилитель Wi-Fi не покрывает полностью все расстояние, будет создана некоторая «мертвая зона», где никакие беспроводные устройства не могут быть использованы для подключения к Интернету.
Вот почему так важно знать радиус действия усилителя Wi-Fi, который вы решили взять с собой. Большинство из них имеют увеличение средней дальности на 300 футов, в то время как у других даже есть увеличение дальности на тысячи футов. Конечно, у некоторых есть увеличение дальности всего на 100 футов.
Безопасность усилителя Wi-Fi.
Безопасность усилителя Wi-Fi вполне гарантирована. Обычно он не отличается от того же уровня безопасности, который обеспечивают типичные маршрутизаторы Wi-Fi, например, WPA2, WPA и WEP.
Усилитель воды и Wi-Fi.
Точная беспроводная передача сильно затруднена из-за воды. Любой источник воды в офисе или дома может вызвать плохое беспроводное соединение. Вода как плотное вещество значительно снижает зону покрытия беспроводной сети. Даже человек, стоящий между беспроводным устройством и усилителем Wi-Fi, может прервать передачу; в человеческом теле много воды. Это означает, что вы можете удалить или переключить предметы, которые могут мешать приему, например цветочные горшки, фонтаны, аквариумы и мебель, где люди становятся помехой, если они мешают усилителю Wi-Fi и сотовым устройствам.В качестве альтернативы вы можете получить устойчивый к атмосферным воздействиям усилитель Wi-Fi даже в своем саду.
Как завершить установку усилителя Wi-Fi.
Усилитель Wi-Fi установить несложно. Найдите место, где уже есть сеть Wi-Fi, и подключите источник питания. Через свой ноутбук войдите в усилитель Wi-Fi и добавьте данные для входа, включая пароль вашей текущей сети Wi-Fi. Это позволит усилителю Wi-Fi расшириться после подключения.
Вкратце, решение для усиления Wi-Fi отлично подходит для:
- Mariners: Для беспроводного подключения к береговому Интернет-соединению для лучшего беспроводного доступа в Интернет на яхте или лодке.
- Для домашнего использования: Расширение Wi-Fi внутри жилого помещения или на заднем дворе.
- Офис: Подключение к Интернету и сети в разных комнатах или местах на рабочем месте.
- Наружное применение: Идеально подходит для расширения беспроводного доступа в Интернет в таких местах, как кемпинг.
Обратите внимание, что установка усилителя Wi-Fi занимает всего несколько минут. Это обеспечивает идеальное покрытие Wi-Fi для вашего дома или офиса. Помните, что лучший способ разместить повторитель WiFi — это на полпути между той областью, где Wi-Fi неожиданно исчезает, известной как мертвая зона, и маршрутизатором.Таким образом, ваша пропускная способность и мощность сигнала будут увеличиваться немедленно и будут направлены в точку, где нет надежного Wi-Fi.



 Маршрутизатор должен устанавливаться в месте с наилучшим радиусом покрытия, а не так, где это удобно пользователю. Лучшее решение – гостиная в центре дома или квартиры. В двухэтажных частных домах, роутеры рекомендуется располагать так, чтобы в зону охвата маршрутизатора входил первый и второй этаж. Оптимальным местом станет коридор, куда можно попасть из всех комнат. Маршрутизатор не рекомендуется устанавливать рядом с источниками помех (микроволновые печи, радиотелефоны).
Маршрутизатор должен устанавливаться в месте с наилучшим радиусом покрытия, а не так, где это удобно пользователю. Лучшее решение – гостиная в центре дома или квартиры. В двухэтажных частных домах, роутеры рекомендуется располагать так, чтобы в зону охвата маршрутизатора входил первый и второй этаж. Оптимальным местом станет коридор, куда можно попасть из всех комнат. Маршрутизатор не рекомендуется устанавливать рядом с источниками помех (микроволновые печи, радиотелефоны).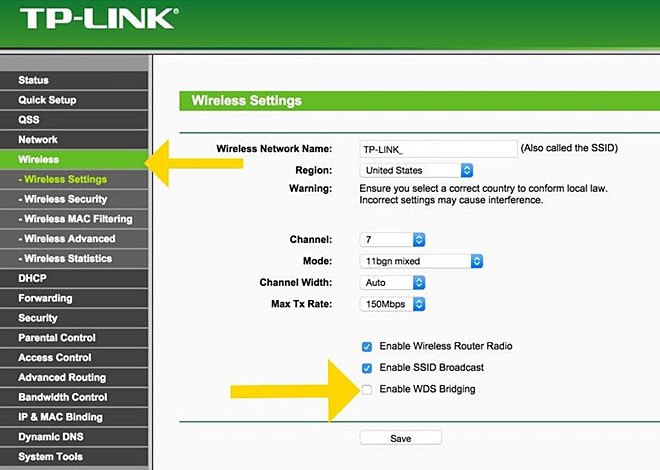 Нужно изучить настройки роутера, так как слабый сигнал производители чаще всего устанавливают по умолчанию. Перейдите в «Расширенные настройки сети», в параметр «Мощность передачи». Изучив интерфейс, мощность можно увеличить до максимума (100% или High).
Нужно изучить настройки роутера, так как слабый сигнал производители чаще всего устанавливают по умолчанию. Перейдите в «Расширенные настройки сети», в параметр «Мощность передачи». Изучив интерфейс, мощность можно увеличить до максимума (100% или High). 11.
11.