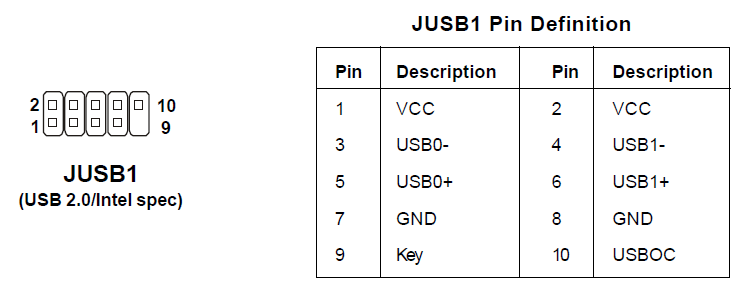Распиновка и подключение USB(2.0 и 3.0) на материнской плате
Чтобы использовать фронтальные USB-порты, вам необходимо подключить их к материнской плате вашего компьютера. В этой статье мы расскажем и покажем, как это соединение должно быть выполнено.
В настоящее время материнские платы имеют четыре, шесть или восемь USB-портов, но обычно только два или четыре из них непосредственно припаиваются к материнской плате, сзади. Из-за этого у нас обычно есть два USB-порта, оставшихся на материнской плате. Эти порты обычно доступны в 9- или 10-контактном разъеме.
Распиновка usb на материнской плате
Самая большая проблема заключается в том, что не существует стандартизации среди производителей материнских плат для функций каждого штыря, то есть контакт 1 разъема материнской платы может иметь другое значение с вывода 1 разъема материнской платы от другого производителя. Из-за этого каждый провод USB-портов передней панели корпуса использует отдельные разъемы.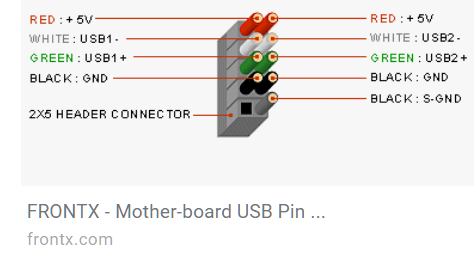
Распиновка разъема USB 2.0 на материнской плате.
На каждом проводном разъеме вы можете прочитать его значение, которое может быть + 5V (или VCC или Power), D +, D — и GND.
| № pin | Цвет проводов | Название | Описание |
|---|---|---|---|
| 1 | Красный | 5V,VCC,Power | Питание |
| 2 | Красный | 5V,VCC,Power | Питание |
| 3 | Белый | D- | Данные- |
| 4 | Белый | D- | Данные- |
| 5 | Зелёный | D+ | Данные+ |
| 6 | Зелёный | D+ | Данные+ |
| 7 | Черный | GND | Земля |
| 8 | Черный | GND | Земля |
| 9 | — | Key(Нет пина) | Ключ |
| 10 | Серый | GND | Земля |
Все, что вам нужно сделать, это установить каждый из проводов (+ 5V, D +, D- и GND) в правильные места, как показано выше.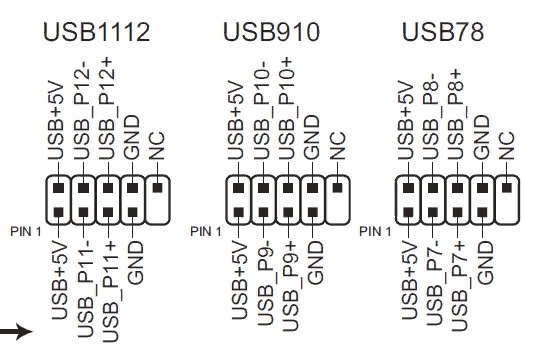
Распиновка разъема USB 3.0 на материнской плате.
| № pin | Название | Описание | № pin | Название | Описание |
|---|---|---|---|---|---|
| 1 | IntA_P2_D+ | Данные+ | 2 | ID | Идентификатор |
| 3 | IntA_P2_D- | Данные- | 4 | IntA_P1_D+ | Данные+ |
| 5 | GND | Земля | 6 | IntA_P1_D- | Данные- |
| 7 | IntA_P2_SSTX+ | Данные+ | 8 | GND | Земля |
| 9 | IntA_P2_SSTX- | Данные- | 10 | IntA_P1_SSTX+ | Данные+ |
| 11 | GND | Земля | 12 | IntA_P1_SSTX- | Данные- |
| 13 | IntA_P2_SSRX+ | Данные+ | 14 | GND | Земля |
| 15 | IntA_P2_SSRX- | Данные- | 16 | IntA_P1_SSRX+ | Данные+ |
| 17 | Vbus | Питание | 18 | IntA_P1_SSRX- | Данные- |
| 19 | Key(Нет пина) | Ключ | 20 | Vbus | Питание |
Как подключить USB разъёмы корпуса к материнской плате
Чтобы использовать фронтальные USB-порты, вам необходимо подключить их к материнской плате вашего компьютера. В этой статье мы расскажем и покажем, как это соединение должно быть выполнено.
В этой статье мы расскажем и покажем, как это соединение должно быть выполнено.
В настоящее время материнские платы имеют четыре, шесть или восемь USB-портов, но обычно только два или четыре из них непосредственно припаиваются к материнской плате, сзади. Из-за этого у нас обычно есть два USB-порта, оставшихся на материнской плате. Эти порты обычно доступны в 9- или 10-контактном разъеме.
Распиновка usb на материнской плате
Самая большая проблема заключается в том, что не существует стандартизации среди производителей материнских плат для функций каждого штыря, то есть контакт 1 разъема материнской платы может иметь другое значение с вывода 1 разъема материнской платы от другого производителя. Из-за этого каждый провод USB-портов передней панели корпуса использует отдельные разъемы. Смотрите также Распиновку USB разъемов.
Распиновка разъема USB 2.0 на материнской плате.
На каждом проводном разъеме корпуса вы можете прочитать его обозначение, которое может быть + 5V (или VCC или Power), D +, D — и GND. В инструкции к материнской плате указана правильная распиновка разъёма. Если инструкция утеряна можно попробовать подключить в соответствии со схемой:
В инструкции к материнской плате указана правильная распиновка разъёма. Если инструкция утеряна можно попробовать подключить в соответствии со схемой:
Чаще всего на материнской плате пины расположены так на верхней картинке
| № pin | Цвет проводов | Название | Описание |
|---|---|---|---|
| 1 | Красный | 5V,VCC,Power | Питание |
| 2 | Красный | 5V,VCC,Power | Питание |
| 3 | Белый | D- | Данные- |
| 4 | Белый | D- | Данные- |
| 5 | Зелёный | D+ | Данные+ |
| 6 | Зелёный | D+ | Данные+ |
| 7 | Черный | GND | Земля |
| 8 | Черный | GND | Земля |
| 9 | — | Key(Нет пина) | Ключ |
| 10 | Серый | GND | Земля |
Все, что вам нужно сделать, это установить каждый из проводов (+ 5V, D +, D- и GND) в правильные места, как показано выше.
Распиновка разъема USB 3.0 на материнской плате.
| № pin | Название | Описание | № pin | Название | Описание |
|---|---|---|---|---|---|
| 1 | IntA_P2_D+ | Данные+ | 2 | ID | Идентификатор |
| 3 | IntA_P2_D- | Данные- | 4 | IntA_P1_D+ | Данные+ |
| 5 | GND | Земля | 6 | IntA_P1_D- | Данные- |
| 7 | Данные+ | 8 | GND | Земля | |
| 9 | IntA_P2_SSTX- | Данные- | 10 | IntA_P1_SSTX+ | Данные+ |
| 11 | GND | Земля | 12 | IntA_P1_SSTX- | Данные- |
| 13 | IntA_P2_SSRX+ | Данные+ | 14 | GND | Земля |
| 15 | IntA_P2_SSRX- | Данные- | 16 | IntA_P1_SSRX+ | Данные+ |
| 17 | Vbus | Питание | 18 | IntA_P1_SSRX- | Данные- |
| 19 | Key(Нет пина) | Ключ | 20 | Vbus | Питание |
Как подключить usb разъемы на материнской плате?
Опубликовано 3. 01.2019 автор Андрей Андреев — 0 комментариев
01.2019 автор Андрей Андреев — 0 комментариев
Привет, друзья! Интерфейс USB прочно закрепился в жизни любого пользователя компьютера. Благодаря универсальности и простоте использования, с его помощью можно подключить массу устройств – настольную лампу, вентилятор, геймпад, игровой руль, флешку, внешний винчестер и многое другое.
Частое использование портов, расположенных с тыльной стороны, не всегда удобно, так как доступ к ним может быть затруднен. На текущий момент большинство корпусов оборудованы портами ЮСБ на передней панели, количество которых может отличаться в зависимости от модели.
В сегодняшней публикации я расскажу, как подключить USB разъемы на материнской плате правильно и что при этом следует учитывать. В конце поста вы найдете небольшой отрезок видео с инструкцией на эту тему.
Расположение и маркировка портов
Современные материнки чаще всего оборудованы четырьмя, шестью или восемью такими портами. Как правило, два или четыре из них наглухо впаяны таким образом, чтобы доступ к ним можно было получить с задней панели – там, где находятся гнезда для подключения клавиатуры и мышки, аудиовыходы и все остальное.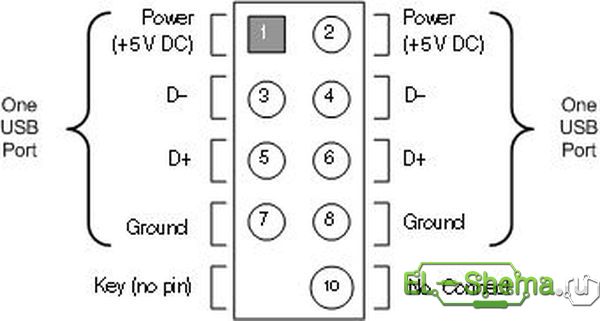
Прочие порты, расположены на самой «матери» и представляют собой разъемы с торчащими штырьками. Для подключения фронтальных портов к материнке используются специальные коннекторы. С их же помощью (и также к ЮСБ порту на материнской плате) подключается картридер, если он конечно есть.
У такого коннектора отсутствует одно гнездо в левом нижнем углу. То есть там, где должно быть 10 отверстий, их всего 9. Благодаря этому, несложно понять, как именно подключить к штекеру на материнке этот коннектор.Чтобы подключить внешний порт, нужно аккуратно насадить штекер на коннектор до упора. Постарайтесь не делать резких движений влево-вправо, так как можно сломать один или несколько штырьков, что приведет к неработоспособности этого порта и вам придется задействовать следующий.
На «мамке» эти порты чаще всего расположены возле интерфейсов SATA и маркируются аббревиатурой USB с порядковым номером. Что именно и куда подключать, нет совершенно никакой разницы – порты работают параллельно.
USB 3.0 и прочие тонкости
Однако это справедливо в случаях, если используются порты одного поколения.
В случае, если на материнке есть второй, и третьей ревизии, и аналогичная ситуация наблюдается с фронтальной панелью, необходимо соответствие: USB 3.0 следует подключать только к соответствующему слоту на материнке, иначе он будет работать на скорости USB 2.0.
По поводу распиновки не стоит беспокоиться: она одинаковая у обеих ревизий. Кроме того, производители материнских плат – ASUS, MSI, Gigabyte, Asrock и менее крупные компании, соблюдают одинаковую распиновку, которой придерживаются и производители корпусов.Однако учитывайте, что в редких случаях она все же может отличаться от общепринятой. Уточнить необходимую информацию можно в документации к материнской плате.
Не стоит беспокоиться, что можно подключить ЮСБ порт неправильно – в этом случае он попросту не будет работать. К счастью, сломать таким образом компьютер невозможно.
Также на эту тему советую почитать как подключить правильно жесткий диск, а также два винчестера на одном компьютере. О подключении передних аудио разъемов к материнской плате, вы можете узнать здесь.
А если вдруг что-то забыли купить для своего железного друга, то огромный выбор комплектующих и периферии вы можете найти в этом популярном интернет-магазине.
Спасибо за внимание, друзья, и не забывайте делиться моими постами в социальных сетях. До завтра!
С уважением, автор блога Андрей Андреев
Распиновка USB для подключения к материнской плате. И как подключить Front Panel. | C7AY PROD
Добрый день, рад всех приветствовать, сегодня статья будет не особо большой, я всего лишь расскажу про распиновку USB подключения непосредственно к материнской плате.
В новых корпусах вы такое не увидите, там готовые штекеры, который просто вставляй и пользуйся, раньше же были отдельные пины.
- А между делом напомню о канале Бабушкам PRO компьютер, рекомендую подписаться, автор пишет интересные статьи!
Карта подключения выглядит следующим образом:
Все довольно просто, где один одинокий пин торчит туда ничего не втыкается, остальные по цветам.
Выглядит это следующим образом:
Рядом имеется подобный коннектор с пинами, они обычно подписываются JUSB1/2/3/4, либо же просто USB. Подключение как на фото выше, или еще выше как на картинке, ничего сложного нет.
Как результат работает USB:
Подключение PoWeR LED 3 pin:
на некоторых материнских платах сделано и интервалом пустотой посередине, но все остальные используют двух пиновое подключение, тут все очень просто, нужно убрать середину, как вы это сделаете неважно, факт в том что большинство просто ломают пополам ее и вставляют пины, которые не мешают и работает благополучно. Либо же бывает еще отдельное место для подключения, обычно под местом спикера, там имеется 3 контакт с пустотой посередине.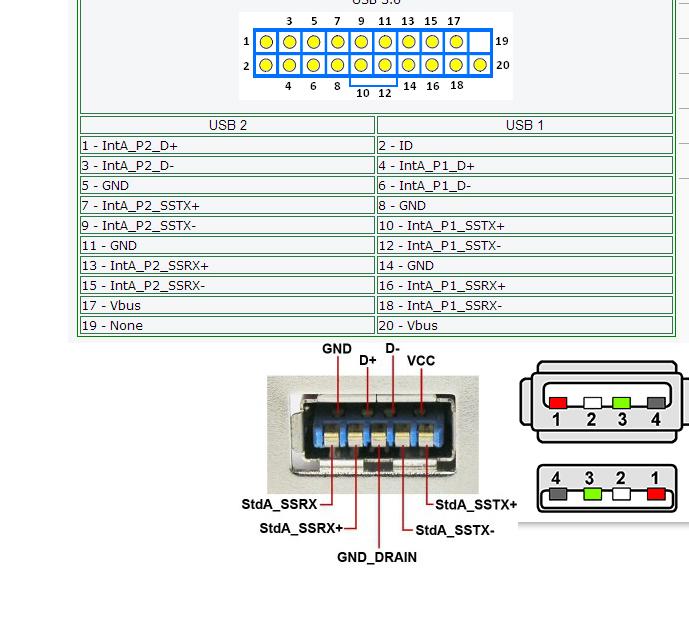
Ну и напоследок объясню как подключается передняя панель (Front Panel):
Все до жути просто, все эти пины находятся справа снизу материнской платы. Первым делом нужно подключить пины PW_SW(PWR_SW) кнопки включения, если его не можете никак найти, а найти его надо, то можете замкнуть два контакта и если комп включается, это и есть те самые пины. Слева от этих пинов подключается диод кнопки включения Power Led, который был описан выше, если имеется 3 пиновый контакт то можно подключить его также под спикером имеется контакты. Под PW_SW (кнопкой включения), подключается кнопка перезагрузки Reset_SW, слева от пинов перезагрузки подключается диод-индикация работы жесткого диска. Ну и спикер разумеется 4 пиновый который стоит отдельно.
Остались вопросы, пишите комментарии!
Спасибо за внимание, буду рад лайкам и комментариям, вместе продвинем статью!
Как Подключить USB к Компьютеру ПРАВИЛЬНО?
Всем привет! Сегодня мы рассмотрим сразу несколько вопросов на тему, как подключить USB к компьютеру.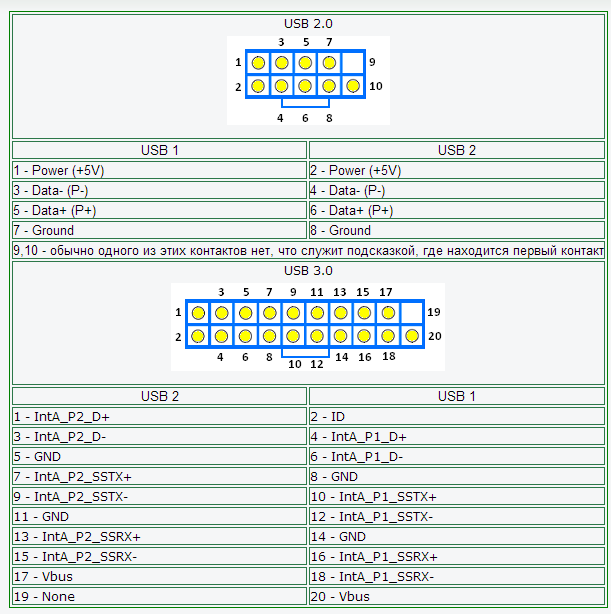 Во-первых, мы научимся подключать любые устройства к ПК или ноутбуку. А во-вторых, я расскажу, каким образом можно подключить к компьютеру дополнительные USB порты, если вам их не хватает для всех устройств. Итак, поехали!
Во-первых, мы научимся подключать любые устройства к ПК или ноутбуку. А во-вторых, я расскажу, каким образом можно подключить к компьютеру дополнительные USB порты, если вам их не хватает для всех устройств. Итак, поехали!
Как подключить USB кабель к компьютеру?
USB порт на сегодняшний день самый распространенный тип подключения устройств к компьютеру или ноутбуку. Данных разъем бывает трех — 1.0, 2.0 и 3.0. Если первый сейчас можно встретить только на самых старых компах, то второй и третий используются в наши дни. По своей сути они отличаются скоростью передачи данных. А по внешнему виду, что для нас сейчас более важно — цветом. USB 2.0 имеет черный цвет разъема и вилки, USB 3.0 — синий. Более подробно о спецификациях и отличиях стандартов можете почитать здесь.
Перед тем, как подключить USB провод к компьютеру, посмотрите на вилку своего гаджета — если синий разъем подключить в черный порт, то устройство не будет использовать все свои скоростные характеристики по максимуму. Если же черную вилку воткнуть в синюю, то не случится абсолютно ничего — просто порт USB 3.0 будет отрабатывать на той скорости, которая максимальна для 2.0.
Если же черную вилку воткнуть в синюю, то не случится абсолютно ничего — просто порт USB 3.0 будет отрабатывать на той скорости, которая максимальна для 2.0.
Итак, смотрим на заднюю панель своего компьютера, находим порт USB того же цвета, что и вилка, и подключаем.
После этого устройство либо определится само в системе, если это клавиатура, мышь, веб-камера или какой-либо еще простенький и распространенный девайс, на который в Windows уже имеется драйвер. Либо для работы необходимо будет установить программное обеспечение, которое прилагается к устройству на CD.
Как подключить дополнительные USB порты к компьютеру?
На любой современной материнской плате уже имеются встроенный USB порты — как 2.0, так и 3.0. Однако обычно мы подключаем столько всякой различной перефирии, что их запросто может не хватать, например, для того, чтобы подключить флешку или внешний диск и перекинуть на него свежие фотографии.
Подключение USB планки на заднюю панель
Что делать? Есть два пути.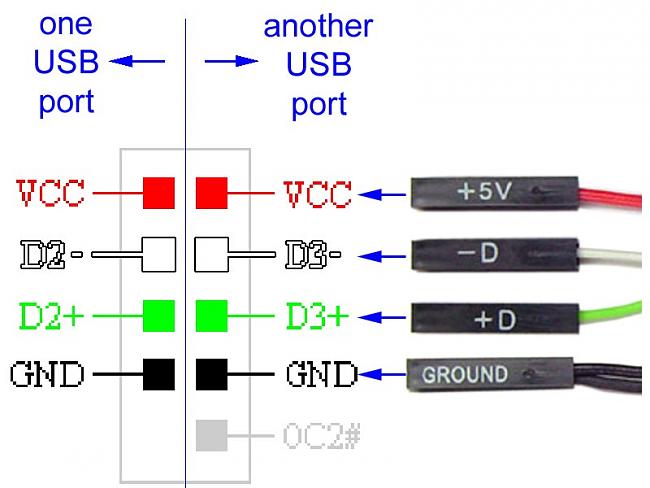 Первый, предпочтительный — докупить отдельную планку с USB портами и вставить ее в дополнительные слоты, имеющиеся на задней панели корпуса — в те же, куда мы крепим видео или звуковую карту, беспроводной адаптер, и другие комплектующие, подключаемые напрямую к плате. Выглядит это следующим образом:
Первый, предпочтительный — докупить отдельную планку с USB портами и вставить ее в дополнительные слоты, имеющиеся на задней панели корпуса — в те же, куда мы крепим видео или звуковую карту, беспроводной адаптер, и другие комплектующие, подключаемые напрямую к плате. Выглядит это следующим образом:
Для того, чтобы осуществить эту задачу, нужно, чтобы материнская плата поддерживала подключение дополнительных портов USB. Определить это можно по наличию на системной плате разъемов, маркированных USB или USB 3.
Показать результатыПроголосовало: 11452
Разъемы для USB 3.0 большие, имеют много контактов и рассчитаны на подключение сразу двух портов в одной вилке.
USB 2.0 меньше и в каждый из них можно подключить по 2 порта поотдельности.
Соответственно, смотрим на наличие таких разъемов на материнке, покупаем соответствующие планки, закрепляем их в задней части корпуса и подключаем в свои разъемы.
Подключение блока с USB портами вместо флопика
Еще одна разновидность такого способа увеличения количества портов — специальный блок с USB, который вставляется в передней части корпуса вместо старого дискетника — флопика 3. 5
5
Вариантов исполнения такого блока множество. Например, совмещенный для подключения USB 2.0 и 3.0
А в следующем примере порты USB 2.0 совмещены с разъемами для подключения микрофона и наушников
Подключение такого блока происходит точно так же, как и вышеописанной планки — к соответствующим разъемам на материнской плате.
Внешний USB-хаб
Наконец, еще один вариант увеличения количества портов — купить внешний USB-хаб. Однако здесь есть ряд минусов, из-за которых я бы не стал соединять через него какое-либо серьезное оборудование, а использовал бы его только для флешек или, на крайний случай, мыши.
Поскольку это хаб, вся нагрузка с нескольких его портов идет на один единственный компьютерный, к которому он сам подключен. Из-за этой перенагрузки те или иные устройства могут периодически отваливаться, что не есть гут. Если же подключить к USB хабу жесткий диск, то подаваемой через него электроэнергии может не хватить для его работы. Поэтому даный способ оставляем только для легкого фастфуда — флешек.
Поэтому даный способ оставляем только для легкого фастфуда — флешек.
Цены в интернете
Александр
Выпускник образовательного центра при МГТУ им. Баумана по специальностям «Сетевые операционные системы Wi-Fi», «Техническое обслуживание компьютеров», «IP-видеонаблюдение». Автор видеокурса «Все секреты Wi-Fi»
Задать вопрос
Схема подключения юсб к материнской плате
Большинство современных периферийных устройств подключается по универсальной последовательной шине. Поэтому распиновка USB на материнской плате играет очень важную роль в работе современного компьютера. Существует два способа установки таких разъемов. Первый – это монтаж непосредственно на плате. При этом он выводится на тыльную сторону и сразу готов к работе. Но к нему не всегда удобно подключаться – и поэтому разработали другой способ. Суть его заключается в подготовленном посадочном месте на главной плате ПК, к которому присоединяются провода от лицевой панели. А на ней и расположен разъем.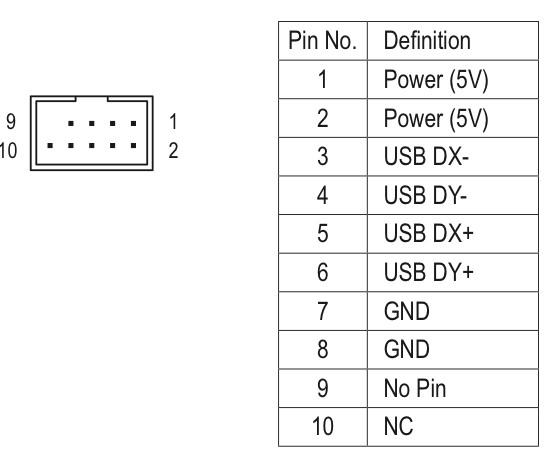
Подобные интерфейсные подключения делаются попарно, поэтому на плате на одной контактной группе находится сразу 2 разъема стандарта USB. Распайка состоит из 9 контактов: 4 – на один разъем, 4 – на другой, а два последних играют роль так называемого ключа. На одном месте установлен штырек, а в другом его нет. Так сделано, чтобы невозможно было их перепутать и чтобы правильно выполнить подключение. Аналогичным образом выполнен и штуцер от лицевой панели. Поэтому при подключении первый на второй должен установиться без проблем. Если этого не происходит, то нужно посмотреть, правильно ли вы все делаете.
В последнее время все большую популярность приобретает 3-я версия стандарта USB. Распиновка на материнской плате его значительно отличается, поскольку используется значительно больше проводов для передачи информации. Их в таком исполнении всего 9. Кроме приведенных ранее 4, добавляются 2 пары «Superspeed» + и 2 пары того же вида, но только с минусом, а также «GND Drain» – дополнительная земля.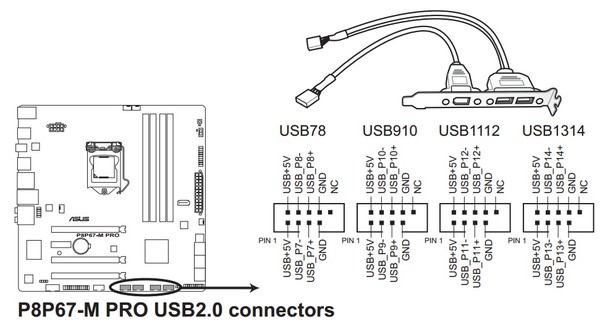 Именно большее количество проводов и позволяет увеличить скорость передачи данных. Провода у них по цвету соответственно обозначаются синий, фиолетовый – минус, желтый, оранжевый – плюс, и еще один черный – дополнительное заземление. Поскольку увеличивается количество проводов, то и распиновка USB на материнской плате увеличивается прямо пропорционально. Для такого стандарта уже используется 19 контактов. Один из них – ключ, и его назначение – это обеспечение правильности подключения.
Именно большее количество проводов и позволяет увеличить скорость передачи данных. Провода у них по цвету соответственно обозначаются синий, фиолетовый – минус, желтый, оранжевый – плюс, и еще один черный – дополнительное заземление. Поскольку увеличивается количество проводов, то и распиновка USB на материнской плате увеличивается прямо пропорционально. Для такого стандарта уже используется 19 контактов. Один из них – ключ, и его назначение – это обеспечение правильности подключения.
С помощью универсальной последовательной шины подключаются к современным компьютерам и ноутбукам великое множество различных устройств. Принтер, сканер, МФУ, флеш-накопители, клавиатура, мышь и прочие приспособления, которые значительно расширяют возможности ПК, – все это соединяется с компом именно по такому интерфейсу. Не всегда удобно подключаться к тыльной стороне компьютера, да и количества интегрированных разъемов может не хватить. Именно для решения такой проблемы и сделана распиновка USB на материнской плате, которая позволяет значительно увеличить количество портов.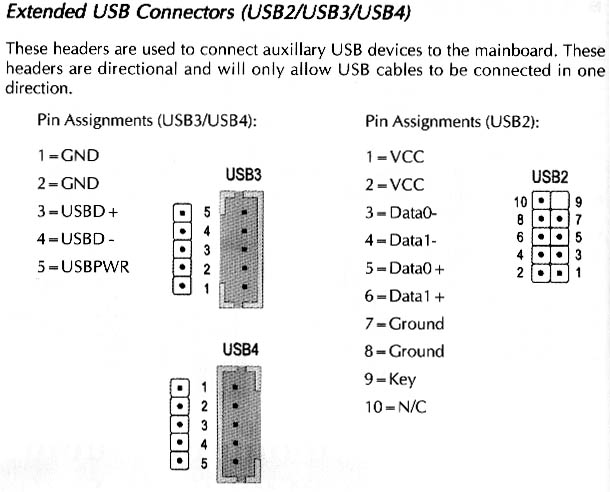
Большинство современных периферийных устройств подключается по универсальной последовательной шине. Поэтому распиновка USB на материнской плате играет очень важную роль в работе современного компьютера. Существует два способа установки таких разъемов. Первый – это монтаж непосредственно на плате. При этом он выводится на тыльную сторону и сразу готов к работе. Но к нему не всегда удобно подключаться – и поэтому разработали другой способ. Суть его заключается в подготовленном посадочном месте на главной плате ПК, к которому присоединяются провода от лицевой панели. А на ней и расположен разъем.
Подобные интерфейсные подключения делаются попарно, поэтому на плате на одной контактной группе находится сразу 2 разъема стандарта USB. Распайка состоит из 9 контактов: 4 – на один разъем, 4 – на другой, а два последних играют роль так называемого ключа. На одном месте установлен штырек, а в другом его нет. Так сделано, чтобы невозможно было их перепутать и чтобы правильно выполнить подключение. Аналогичным образом выполнен и штуцер от лицевой панели. Поэтому при подключении первый на второй должен установиться без проблем. Если этого не происходит, то нужно посмотреть, правильно ли вы все делаете.
Аналогичным образом выполнен и штуцер от лицевой панели. Поэтому при подключении первый на второй должен установиться без проблем. Если этого не происходит, то нужно посмотреть, правильно ли вы все делаете.
В последнее время все большую популярность приобретает 3-я версия стандарта USB. Распиновка на материнской плате его значительно отличается, поскольку используется значительно больше проводов для передачи информации. Их в таком исполнении всего 9. Кроме приведенных ранее 4, добавляются 2 пары «Superspeed» + и 2 пары того же вида, но только с минусом, а также «GND Drain» – дополнительная земля. Именно большее количество проводов и позволяет увеличить скорость передачи данных. Провода у них по цвету соответственно обозначаются синий, фиолетовый – минус, желтый, оранжевый – плюс, и еще один черный – дополнительное заземление. Поскольку увеличивается количество проводов, то и распиновка USB на материнской плате увеличивается прямо пропорционально. Для такого стандарта уже используется 19 контактов.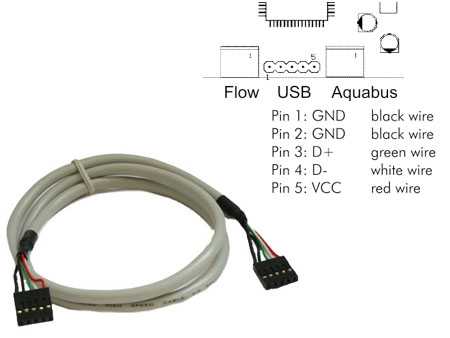 Один из них – ключ, и его назначение – это обеспечение правильности подключения.
Один из них – ключ, и его назначение – это обеспечение правильности подключения.
С помощью универсальной последовательной шины подключаются к современным компьютерам и ноутбукам великое множество различных устройств. Принтер, сканер, МФУ, флеш-накопители, клавиатура, мышь и прочие приспособления, которые значительно расширяют возможности ПК, – все это соединяется с компом именно по такому интерфейсу. Не всегда удобно подключаться к тыльной стороне компьютера, да и количества интегрированных разъемов может не хватить. Именно для решения такой проблемы и сделана распиновка USB на материнской плате, которая позволяет значительно увеличить количество портов.
Чтобы использовать фронтальные USB-порты, вам необходимо подключить их к материнской плате вашего компьютера. В этой статье мы расскажем и покажем, как это соединение должно быть выполнено.
В настоящее время материнские платы имеют четыре, шесть или восемь USB-портов, но обычно только два или четыре из них непосредственно припаиваются к материнской плате, сзади. Из-за этого у нас обычно есть два USB-порта, оставшихся на материнской плате. Эти порты обычно доступны в 9- или 10-контактном разъеме.
Распиновка usb на материнской плате
Самая большая проблема заключается в том, что не существует стандартизации среди производителей материнских плат для функций каждого штыря, то есть контакт 1 разъема материнской платы может иметь другое значение с вывода 1 разъема материнской платы от другого производителя. Из-за этого каждый провод USB-портов передней панели корпуса использует отдельные разъемы. Смотрите также Распиновку USB разъемов.
Распиновка разъема USB 2.0 на материнской плате.
На каждом проводном разъеме вы можете прочитать его значение, которое может быть + 5V (или VCC или Power), D +, D — и GND.
| № pin | Цвет проводов | Название | Описание |
|---|---|---|---|
| 1 | Красный | 5V,VCC,Power | Питание |
| 2 | Красный | 5V,VCC,Power | Питание |
| 3 | Белый | D- | Данные- |
| 4 | Белый | D- | Данные- |
| 5 | Зелёный | D+ | Данные+ |
| 6 | Зелёный | D+ | Данные+ |
| 7 | Черный | GND | Земля |
| 8 | Черный | GND | Земля |
| 9 | – | Key(Нет пина) | Ключ |
| 10 | Серый | GND | Земля |
Все, что вам нужно сделать, это установить каждый из проводов (+ 5V, D +, D- и GND) в правильные места, как показано выше.
Распиновка разъема USB 3.0 на материнской плате.
Распиновка USB на материнской плате: что, где и как
Большинство современных периферийных устройств подключается по универсальной последовательной шине. Поэтому распиновка USB на материнской плате играет очень важную роль в работе современного компьютера. Существует два способа установки таких разъемов. Первый – это монтаж непосредственно на плате. При этом он выводится на тыльную сторону и сразу готов к работе. Но к нему не всегда удобно подключаться — и поэтому разработали другой способ. Суть его заключается в подготовленном посадочном месте на главной плате ПК, к которому присоединяются провода от лицевой панели. А на ней и расположен разъем.
В состав одного универсального последовательного порта стандарта USB 2.0 входит 4 контакта. Первый из них обозначается «+5В». С его помощью обеспечивается подача питания на периферийное устройство. Второй и третий – это контакты, по которым передается информация. Они обозначаются соответственно «DATA-» (минус передачи данных) и «DATA+» (плюс передачи данных). Последний, 4-й, в который входит распиновка USB на материнской плате, это «GND» — подача земли. В соответствии с принятыми на сегодняшний день стандартами они обозначаются следующими цветами: питание – красный, «DATA-» — белый, «DATA+» — зеленый, и «GND» — черный.Подобные интерфейсные подключения делаются попарно, поэтому на плате на одной контактной группе находится сразу 2 разъема стандарта USB. Распайка состоит из 9 контактов: 4 — на один разъем, 4 — на другой, а два последних играют роль так называемого ключа. На одном месте установлен штырек, а в другом его нет. Так сделано, чтобы невозможно было их перепутать и чтобы правильно выполнить подключение. Аналогичным образом выполнен и штуцер от лицевой панели. Поэтому при подключении первый на второй должен установиться без проблем. Если этого не происходит, то нужно посмотреть, правильно ли вы все делаете.
В последнее время все большую популярность приобретает 3-я версия стандарта USB. Распиновка на материнской плате его значительно отличается, поскольку используется значительно больше проводов для передачи информации. Их в таком исполнении всего 9. Кроме приведенных ранее 4, добавляются 2 пары «Superspeed» + и 2 пары того же вида, но только с минусом, а также «GND Drain» – дополнительная земля. Именно большее количество проводов и позволяет увеличить скорость передачи данных. Провода у них по цвету соответственно обозначаются синий, фиолетовый – минус, желтый, оранжевый – плюс, и еще один черный – дополнительное заземление. Поскольку увеличивается количество проводов, то и распиновка USB на материнской плате увеличивается прямо пропорционально. Для такого стандарта уже используется 19 контактов. Один из них — ключ, и его назначение – это обеспечение правильности подключения.
С помощью универсальной последовательной шины подключаются к современным компьютерам и ноутбукам великое множество различных устройств. Принтер, сканер, МФУ, флеш-накопители, клавиатура, мышь и прочие приспособления, которые значительно расширяют возможности ПК, – все это соединяется с компом именно по такому интерфейсу. Не всегда удобно подключаться к тыльной стороне компьютера, да и количества интегрированных разъемов может не хватить. Именно для решения такой проблемы и сделана распиновка USB на материнской плате, которая позволяет значительно увеличить количество портов.
USB-порты материнской платы
Многие современные материнские платы имеют ряд разъемов USB, позволяющих подключаться к USB-портам, установленным на передней панели корпуса. Заголовок обычно содержит 10 контактов, расположенных в два ряда по пять. На некоторых материнских платах один или два контакта могут быть помечены как NC , для no contact . Эти пины лишние. На других материнских платах может отсутствовать один вывод в одном или обоих рядах.
Это не проблема, поскольку соединение между материнской платой и парой установленных на передней панели портов USB обычно предполагает использование только восьми разъемов.
Вам необходимо проконсультироваться с материнской платой, чтобы узнать точное положение контактов.
Обычно они обозначаются следующим образом:
- Выводы питания: Выводы питания в каждом ряду, обозначенные как Power , Vcc или + 5V .
- Контакты заземления: Контакт заземления в каждом ряду, обозначенный Ground или GND .
- Выводы данных: Два вывода данных плюс и два вывода данных минус, оба по одному в каждой строке.Обычно они обозначаются как USBD2 + / USBD3 + и USBD2- / USBD3- или USBP2 + / USBP3 + и USBP2- / USBP3- соответственно.
Руководство по подключению передней панели Intel рекомендует следующую конструкцию пары разъемов USB на передней панели. Если у вас новейшая материнская плата, скорее всего, она будет идентичной или, по крайней мере, похожей. В столбце Wiring показано, как будет подключаться проиллюстрированная выше проводка системного корпуса:
| Штифт | Название сигнала | Описание | Электропроводка |
|---|---|---|---|
| 1 | VREG_FP_USBPWR0 | USB-питание на передней панели (порты 0,1) | Разъем + 5В 1 |
| 2 | VREG_FP_USBPWR0 | USB-питание на передней панели (порты 0,1) | Разъем + 5В 2 |
| 3 | USB_FP_P0- | Порт USB на передней панели 0 Отрицательный сигнал | -D разъем1 |
| 4 | USB_FP_P1- | Отрицательный сигнал порта USB 1 на передней панели | -D разъем 2 |
| 5 | USB_FP_P0 + | Порт USB на передней панели 0 Положительный сигнал | + D разъем1 |
| 6 | USB_FP_P1 + | Положительный сигнал порта USB 1 на передней панели | + D разъем 2 |
| 7 | Земля | Разъем ЗАЗЕМЛЕНИЯ 1 | |
| 8 | Земля | Разъем ЗАЗЕМЛЕНИЯ 2 | |
| 9 | Ключ | нет данных | |
| 10 | USB_FP_OC0 | USB-сигнал перегрузки по току на передней панели (порты 0,1) | нет данных |
Установка фронтальных USB-портов | Аппаратные секреты
Мы участвуем в программе Amazon Services LLC Associates, партнерской рекламной программе, разработанной для того, чтобы мы могли получать вознаграждение за счет ссылки на Amazon.com и дочерние сайты.
Самые сложные корпуса имеют фронтальные USB-порты. Чтобы использовать их, вам необходимо подключить их к материнской плате вашего компьютера. В этом уроке мы покажем, как это соединение должно быть выполнено.
Рисунок 1: Деталь корпуса с двумя портами USB на передней панели (в этом корпусе также есть два разъема для подключения аудиосистемы на плате).
В настоящее время материнские платы имеют четыре, шесть или восемь портов USB, но обычно только два или четыре из них припаяны непосредственно к материнской плате на ее задней стороне.Из-за этого на материнской плате обычно оставалось два USB-порта. Эти левые порты обычно доступны в виде 9- или 10-контактного разъема, как вы можете видеть на рисунках 2 и 3. Именно в этот разъем должны быть установлены USB-порты на передней панели корпуса.
Рисунок 2: 9-контактный разъем USB на материнской плате, где должны быть установлены передние порты USB.
Рисунок 3: Еще один пример 9-контактного разъема USB, на котором должны быть установлены передние порты USB.В этом случае, когда у нас есть два разъема, будет использоваться только один.
Самая большая проблема заключается в том, что у нескольких производителей материнских плат нет стандартизации функций каждого контакта, то есть контакт 1 разъема материнской платы может иметь другое значение, чем контакт 1 разъема материнской платы другого производителя. Из-за этого каждый провод USB-портов на передней панели корпуса использует отдельные разъемы. Поскольку каждый порт USB использует четыре провода, ваш корпус будет иметь восемь проводов, идущих от передней панели, в случае, если в вашем корпусе есть два порта USB, что является наиболее распространенным числом.
Рисунок 4: Провода от передних USB-портов корпуса.
На каждом проводном разъеме вы можете прочитать его значение, которое может быть + 5V (или VCC, или Power), D +, D — и GND. Помимо значения, в каждом разъеме вы можете прочитать, принадлежит ли провод к порту 1 (или A или X) или к порту 2 (или B или Y) корпуса. Первый шаг для установки — разделить провода в соответствии с портом, то есть разделить провода на две группы: порт 1 и порт 2.
Рисунок 5: Провода от одного из двух USB-портов на передней панели корпуса.
Далее необходимо установить провода в разъем материнской платы. Самая большая проблема заключается в том, чтобы знать значение каждого вывода на материнской плате, поскольку на материнской плате этого обычно не написано. Для этой задачи вам нужно будет проверить руководство к плате. Там вы найдете значение каждого контакта разъема, как показано на рисунке 6. Все, что вам нужно сделать, это установить каждый из проводов (+ 5V, D +, D- и GND) в правильных местах, как показано в руководстве. . На материнской плате в нашем примере провода порта 1 должны быть подключены следующим образом: + 5V к контакту 1, D- к контакту 3, D + к контакту 5 и GND к контакту 7.Провода порта 2 должны быть подключены следующим образом: + 5V к контакту 2, D- к контакту 4, D + к контакту 6 и GND к контакту 8. Обратите внимание, что значение каждого контакта вашей материнской платы может отличаться от этого примера. , поэтому вам нужно будет проверить руководство к вашей плате. Обычно провода двери находятся с одной стороны разъема (нечетные контакты), а провода другого порта — с другой стороны (четные контакты).
Рисунок 6: Распиновка разъема USB из руководства по материнской плате.
USB 2.0 / 1.1 Распиновка заголовка @ pinoutguide.com
Стандартный заголовок USB 2.0 представляет собой 10-контактный заголовок с шагом 0,1 с использованием стандартной нумерации контактов IDC. Заголовок имеет паз для ключа на стороне штифтов 1-9, если он прилагается. (На изображении 10-контактного разъема IDC, изображенного на вилке, обозначение показано на неправильной стороне).
Стандартные разъемысодержат по два порта каждый и не имеют контакта для заполненных гнездовых разъемов.
Штифт (IDC) | Штифт Название | Описание | Порт |
|---|---|---|---|
| 1 | VBus | + 5В питание | 1 |
| 3 | Д1- | USB-данные | |
| 5 | D1 + | ||
| 7 | GND | Земля для питания | |
| 9 | Нет штифта | Пространство заполненных ключей | |
| 2 | VBus | + 5В питание | 2 |
| 4 | Д1- | USB-данные | |
| 6 | D1 + | ||
| 8 | GND | Земля для питания | |
| 10 | СЛИВ | Заземление для слива щита |
Стандартный USB 2.0 В заголовке отсутствует контакт 9 (для ключа), но логически контакт 9 предназначен для заземления Sheild GND порта 1. Крышка остается неподключенной, если к порту 1 подключен кабель с одним портом. Разъемы для двух портов, общий порт 10 для обеих панелей портов. В некоторых выводах порт 10 отображается как NC, что делает обе панели NC.
Заголовок одного порта представляет собой 5-контактный [1×5] и имеет такую же распиновку, что и порт 1 стандартного заголовка, но с контактом 5 как Shield Drain. Он будет работать с портом заголовка, но рекомендуется порт 2 из-за наличия Sheild Drain.
Это наиболее распространенный разъем USB 2.0 (10 контактов [2×5], отсутствует контакт 9), и он совместим по контактам с редкой версией 8 контактов [2×4] (отсутствуют контакты 9 и 10) и 10 контактов [2×5] (без контактов отсутствующий). Он НЕ совместим по контактам с очень редкими (10 контактов [2×5], отсутствуют контакты 10 и 2).
Редкий 2-контактный разъем с отсутствующими контактами: (10-контактный [2×5], отсутствующие контакты 10 и 2)
Штифт (IDC) | Штифт Название | Описание |
|---|---|---|
| 1 | VBus | + 5В питание |
| 3 | VBus | + 5В питание |
| 5 | Д1- | Порт 1, данные |
| 7 | D2 + | Порт 2, данные |
| 9 | GND | Земля для питания |
| 2 | Нет штифта | Пространство заполненных ключей |
| 4 | D1 + | Порт 1, данные |
| 6 | GND | Земля для питания |
| 8 | Д2- | Порт 2, данные |
| 10 | Нет штифта | Пространство заполненных ключей |
USB 3.0 Распиновка заголовка @ pinoutguide.com
ЗаголовокUSB 3.0 — это 20-контактный разъем с шагом 2 мм, использующий менее распространенную нумерацию контактов ICC. Заголовок имеет паз для ключа на стороне штырей 1-10, если он прилагается.
Как и заголовок USB 2.0, заголовок USB 3.0 содержит порты USB 3.0. В отличие от USB2, эти ссылки полностью разделены (без общего экрана), и в разъем заголовка можно вставить две одиночные ссылки.
Штифт (ICC) | Штифт Название | Описание | Порт | Эквивалент IDC Pin # |
|---|---|---|---|---|
| 1 | VBus | + 5В питание | 1 | 1 |
| 2 | SSRX1- | SuperSpeed ресивер | 3 | |
| 3 | SSRX1 + | 5 | ||
| 4 | GND | Земля для питания | 7 | |
| 5 | SSTX1- | Передатчик SuperSpeed | 9 | |
| 6 | SSTX1 + | 11 | ||
| 7 | СЛИВ | Заземление для слива щита | 13 | |
| 8 | Д1- | USB 2.0 данные | 15 | |
| 9 | D1 + | 17 | ||
| 10 | NC | 19 | ||
| 11 | D2 + | Данные USB 2.0 | 2 | 20 |
| 12 | Д2- | 18 | ||
| 13 | СЛИВ | Заземление для слива щита | 16 | |
| 14 | SSTX2 + | Передатчик SuperSpeed | 14 | |
| 15 | SSTX2- | 12 | ||
| 16 | GND | Земля для питания | 10 | |
| 17 | SSRX2 + | SuperSpeed ресивер | 8 | |
| 18 | SSRX2- | 6 | ||
| 19 | VBUS | + 5В питание | 4 | |
| 20 | Нет штифта | Пространство заполненных ключей | 2 |
Новой функцией является шина SuperSpeed, которая обеспечивает четвертый режим передачи на 5.0 Гбит / с. Необработанная пропускная способность составляет 4 Гбит / с, и в спецификации считается разумным достичь 3,2 Гбит / с (0,4 Гбайт / с или 400 МБ / с) или более после накладных расходов протокола.
КонтактыUSB 3.0 D и Vbus обратно совместимы с разъемами USB 2.0.
Материнская плата— нужно ли использовать дополнительное заземление (контакт 10) во внутреннем USB-разъеме?
Нужно ли мне использовать дополнительное заземление (контакт 10) во внутреннем USB-разъеме?
Контакт 10 этого разъема помечен как «нет соединения».
Но вы называете это «дополнительной землей», что неверно.
«Нет связи» может означать одно или оба из двух:
- К этому выводу ничего не подключать.
- Этот вывод изолирован и ни к чему не подключен на плате.
Иногда плата может игнорировать # 2 и связывать контакт 10 с землей.
Если вы также подключаете что-то к контакту 10 и это вызывает короткое замыкание, значит, вы нарушили №1.
Итак, ответ — «нет, вам не нужен для использования 10-го контакта.»
Фактически, просто игнорируйте контакт 10.
Если вы следуете правилу №1, вам не нужно беспокоиться о №2.
он сказал, что контакт выше был для заземления
Если он / вы имеете в виду контакт 10, то скажите контакт 10.
Если вы посмотрите на заголовок с другой точки зрения, то ваше «вверху» не имеет смысла, потому что контакт 10 может быть контактом, который находится «ниже», «слева» или «вправо» по отношению к штифту ключа.
Вы разместили схему нумерации выводов; используйте это, потому что номер контакта не является неоднозначным.
И вывод 10 не для «заземления». Это «нет подключения», что также можно прочитать как «не подключайте ничего к этому контакту».
Приложение : к комментарию и расширенному вопросу
В моем первоначальном вопросе это был контакт 5, поскольку я читал слева направо, затем вниз, но на самом деле порядок расположения выводов, кажется, идет в направлении зубьев пилы.
Эта схема нумерации столбец затем строка широко используется для подключения плат. Независимо от общего количества контактов, вы будете знать, какая группа контактов находится вместе на одной стороне или в ряду, в зависимости от того, имеют они четные или нечетные номера.
РазъемыDB (например, DB9 для последовательных портов) имеют контакты, пронумерованные первой строкой. Эти две разные схемы нумерации вызывают проблемы даже у профессионалов. Я видел материнские платы с заголовками для последовательных портов, которые не могут использовать стандартные ленточные кабели для подключения к DB-9, потому что разработчик платы не учел эту разницу.
кабель Cosair явно имеет очень толстый черный провод, подключенный к контакту 10 «по какой-то причине».
Что это за причина?
Эта очень толстая «проволока» больше похожа на экран без оплетки, покрытый термоусадочной трубкой.(Кабель USB обычно состоит из четырех проводов, организованных в виде двух пар скрученных проводов, покрытых экраном из оплетки.) Экран является наиболее эффективным (как для (а) предотвращения внешнего шума, мешающего сигналам, так и (б) для уменьшения излучения USB-кабеля). сигналы, чтобы они не создавали помех), когда экран заземлен с одной стороны, так что любой накопленный электрический заряд может быть «истощен». Разработчик этого кабеля предполагает, что контакт 10 будет подключен к заземлению корпуса или экрана.
Заземление на контактах 7 и 8 предназначено для сигнальной или логической земли.Заземление необходимо, чтобы была точка отсчета 0 В для других сигналов и питания + 5 В. Сигнальное / логическое заземление может быть таким же, как заземление шасси, но может и не быть; это зависит от материнской платы и конструкции корпуса компьютера.
… почему мне поставили 9-контактные разъемы для моих устройств? Почему они намеренно «закрывают» контакты, которые не используют / не могут использовать, и тратят впустую весь USB-порт?
А зачем «перекрывать» или «закрывать» контакты 1,3,5,7 9-ти контактной розеткой, если они не нужны устройству?
[То, что вы называете «розеткой», что кажется оксюмороном, на самом деле называется розеткой.]
Может быть, они получили более выгодную сделку с розетками 2×5, чем с розетками 1×4.
Лучшее предположение, которое я могу придумать, заключается в том, что использование полноразмерного разъема 2×5 с ключом является более безопасным и надежным разъемом по сравнению с использованием разъема 1×4, даже если один из двух портов USB не используется.
Гнездо 1×4 можно вставить «задом наперед» на контакты с нечетными номерами, и есть 4 способа вставить гнездо 1×4 на 5 контактов с четными номерами (и только один из этих 4 способов будет правильным). Использование полноразмерной розетки с ключом означает, что ее можно установить на жатку только одним способом.
Поскольку эта плата расширения NZXT USB (разве это не просто концентратор с питанием?) Также имеет другое подключение питания, неправильное подключение может повредить блок питания, а также плату NZXT. Поэтому создание подключения USB-заголовка к мобильному устройству с защитой от ошибок кажется разумным.
Непонимание заставляет меня думать, что после того, как контакт 10 «используется», контакты 1,3,5,7 каким-то образом становятся опасными для использования, отсюда и причина для их блокировки … но это кажется очень расточительным.
Нет никакой связи с использованием вывода 10 и строки с нечетным номером.
Да, это расточительно, но также может защитить вас от повреждения вашего компьютера.
Но если вы будете осторожны и сможете сохранить правильное назначение проводов и контактов, вы можете повторно подключить этот разъем NZXT без необходимости «переделывать / сбривать» его.
Металлическую розетку на конце каждого провода можно извлечь из корпуса розетки и изменить порядок или назначение. Если у вас есть разъем USB 1×4, который вы хотите объединить с разъемом NZXT, то здесь есть некоторая информация.
Могу ли я подключить USB 1.0 в разъем USB 2.0 Mobo? — ЦП, материнские платы и память
Текущая в процессе сборки: Project Odyssey — Журналы сборки — Технические советы Linus
Рабочая станция Ноутбук: Dell Precision 7540, Xeon E-2276M, 32 ГБ DDR4, графический процессор Quadro T2000, дисплей 4k
Ryzen Rig 3 : ASRock B450m Pro4, Ryzen 5 3600, процессорный кулер ARESGAME River 5 в режиме push / pull, EVGA RTX 2060 KO, 16 ГБ (2×8) 3600 МГц RAM TeamGroup T-Force, блок питания ARESGAME AGV750w, 1 ТБ WD Black SN750 NVMe 10 загрузочный диск, 3 ТБ Hitachi 7200 об / мин HDD, Fractal Design Focus G Mini, окрашенный по индивидуальному заказу.27-дюймовый монитор-заполнитель Lenovo с разрешением 1080p, 60 Гц, обычная мышь, обычная клавиатура. Работа еще не завершена.
Результат теста видеокарты NVIDIA GeForce RTX 2060 — AMD Ryzen 5 3600, ASRock B450M Pro4 (3dmark.com)
Ryzen Rig 2 : ASrock B450 Pro4, Ryzen 7 1700 @ 4,2 ГГц, все ядра 1,4vCore, AMD R9 Fury X с водоблоком Swiftech KOMODO, радиаторы Custom Loop 2×240 мм + 1×120 мм в двухтактном корпусе 16 ГБ (2×8) 3600 МГц V-Color Skywalker (или 4×8 ГБ DDR4 2666 МГц для больших задач), блок питания Corsair HX850, загрузочный диск Samsun 960 EVO NVMe Win 10 250 ГБ, SSD Samsung 840 EVO 500 ГБ, TeamGroup MP30 M.2 SATA III SSD, SuperTalent 512 ГБ SATA III SSD, корпус CoolerMaster HAF XM. Клавиатура Zalman K600S, мышь Zalman ZM-GM1, Viotek GN24C 24 дюйма, 1080p, 144 Гц, изогнутый и Hannspree HF207 в качестве второго монитора
https://www.3dmark.com/3dm/37004594?
Ryzen Rig 1 : ASUS B350-PRIME ATX, Ryzen 7 1700, Sapphire R9 Fury Tri-X Nitro 4 ГБ HBM, 16 ГБ (2×8) 3200 МГц V-Color Skywalker, блок питания ANTEC Earthwatts 750 Вт, кулер MasterLiquid Lite 120 AIO в режиме Push / Pull config как задний выхлоп, Samsung 850 Evo SSD 250 ГБ, SSD Patriot Burst 240 ГБ, чехол Cougar MX330-X.Клавиатура Zalman K600S, мышь Zalman ZM-GM1, IPS-монитор Acer XF270HU 2560×1440 144 Гц
https://www.3dmark.com/3dm/37628874?
Dell OptiPlex 3040 MFF : Dell 0MGK50 A02, i3-6100T, 2 x 4 Гб DDR3 1600, SSD Team Group 120 Гб, жесткий диск Seagate 7 мм на 500 Гб, Windows 10 Pro, Logitech K400 +, USB-адаптер Wi-Fi, все они установлены на задней панели 37 «Телевизор 1080p
Linux Box: Ноутбук Toshiba, i7 620M, графика NVS, игрушка с оперативной памятью 4 ГБ на данный момент.На данный момент запущен Manjaro XFCE.
Домашняя безопасность: 8-канальное видеонаблюдение ZOSI (в настоящее время используется 4, 1080p) DVR H.265 +, 3 ТБ HGST Enterprise HDD, монитор ASUS для отображения
Как / Где правильно установить кабели ПК / провода для твердотельных накопителей, панельных переключателей и т. Д.
Вы установили материнскую плату и блок питания, вставили их в процессор и установили модули оперативной памяти. Теперь пора соединить все провода на плате. Точность на этом этапе жизненно важна, поскольку любые ошибки будут означать, что ваш компьютер может работать не так, как должен, или вообще не запускаться.Вот подробности.
Как подключить кабели к материнской плате
Так же, как и при подключении системы домашнего кинотеатра, в компьютерах есть множество кабелей и проводов, которые имеют тенденцию создавать беспорядок. Важно знать, куда идет каждый провод или разъем, а также обеспечивать правильный порядок. Выполните шаги, перечисленные ниже, чтобы убедиться, что все компоненты работают правильно.
1. Куда подключать провода переключателя кнопки питания
Чтобы компьютер включался при нажатии кнопки питания, необходимо подключить переключатель питания к материнской плате.Среди незакрепленных кабелей в вашем чемодане вы найдете двухконтактный разъем, который обычно обозначается PWR SW, но если вы не уверены, обратитесь к руководству по кейсу.
Провода переключателя питания необходимо подключить к перемычкам питания на материнской плате. Обычно эти контакты расположены в правом нижнем углу и обычно не имеют маркировки.
2. Как правильно подключить провода переключателя сброса
Если на корпусе вашего ПК есть переключатель сброса, вилка аналогична кнопке питания, и на ней отображается RESET SW, а не Power SW.Этот разъем позволяет перезагрузить компьютер после серьезного сбоя, поскольку он сбрасывает оборудование и заставляет компьютер перезагружаться.
Для подключения проводов кнопки Reset нужно найти перемычки на материнской плате. Разъем обычно находится рядом с выключателем питания. Наденьте заглушку на два штифта, чтобы зафиксировать ее на месте. Неважно, в какую сторону идет этот соединитель.
3. Подключение светодиодов питания и жесткого диска
Разъем жесткого диска соединяется со светодиодом на передней панели корпуса, который загорается, когда жесткий диск работает.Этот индикатор полезен, потому что он показывает, работает ли ваш компьютер или произошел сбой.
Поскольку провода подключаются к светодиоду, для их правильной работы требуется определенный порядок. Кабель обычно имеет положительную и отрицательную маркировку на пластиковой вилке. Перемычка жесткого диска материнской платы также будет иметь положительный и отрицательный порт. Внимательно ознакомьтесь с руководством, чтобы убедиться, что соединение установлено в правильном порядке.
Выполните те же процедуры, что и выше, для проводов индикатора питания, которые будут иметь аналогичный разъем.Этот штекер также необходимо вставлять в правильном направлении, поэтому убедитесь, что вы выровняли положительный и отрицательный разъемы.
4. Подключение USB-проводов к материнской плате
Если в вашем корпусе есть USB-порты на передней панели или кард-ридер, вам необходимо подключить их к запасным разъемам на материнской плате. По всей видимости, кабель в корпусе имеет маркировку USB.
На материнской плате должны быть запасные разъемы с пометкой «USB», но в руководстве будет указано, где именно расположены контакты, если они есть.Для USB-разъемов требуется питание, поэтому необходимо правильно подключать кабель. К счастью, порты USB на большинстве корпусов ПК имеют один штекер, который подключается к материнской плате только в одном направлении. Если на вашем ПК нет формованной вилки, вам необходимо внимательно проверить инструкции по корпусу и материнской плате, чтобы убедиться, что вы правильно подключили провода.
Предполагая, что вы используете блочный разъем, подключите его к свободным USB-контактам на материнской плате. Лучше использовать штекер, ближайший к кабелю, чтобы кабели не свешивались повсюду.
5. Установка подключения FireWire к материнской плате
Кабели FireWire на передней панели подключаются к ПК почти так же, как USB-кабели. Опять же, поищите на плате запасной разъем FireWire (в руководстве будет указано, где они находятся), а затем подключите кабель FireWire. Пластиковый разъем на проводах может иметь маркировку 1394, поскольку FireWire также известен как i1394.
6. Подключение аудиокабелей к материнской плате
Аудиопорты на передней панели также требуют подключения к материнской плате, если вы хотите подключить наушники или даже микрофон.К счастью, в большинстве корпусов ПК есть одноблочные штекеры для всех передних аудиоразъемов, включая разъемы для наушников, аудиовходы или даже микрофоны.
В руководстве по материнской плате будет полная информация о том, где подключаются аудиокабели, обычно это рядом с задней панелью. Опять же, есть только один способ подключить вилку, поэтому аккуратно вставьте ее на место. Если в вашем корпусе есть разъем динамика для предупреждающих звуковых сигналов, подключите его к соответствующему разъему материнской платы.
7.Куда подключать провода вентилятора на материнской плате
В современных корпусах часто используются дополнительные вентиляторы, предварительно установленные в определенных местах. Эти охлаждающие устройства помогают увеличить поток воздуха внутрь и наружу, а также охлаждают ваш компьютер. Хотя обычно вы можете прикрепить провода вентилятора к разъемам блока питания, лучше всего подключить их к запасным разъемам для вентиляторов на материнской плате. Большинство плат автоматически регулируют скорость вращения вентилятора и поддерживают работу вашего ПК как можно тише.
Если у ваших вентиляторов есть трех- или четырехконтактные разъемы, что почти всегда бывает, они подключаются непосредственно к материнской плате.Эти вентиляторы обычно имеют автоматический контроль скорости. Старые ПК имели двухконтактные вилки и работали с постоянной скоростью. Посмотрите в руководстве, чтобы найти запасной разъем для вентилятора, а затем подключите разъем питания вентилятора. Трехконтактные разъемы можно подключать к четырехконтактным портам и наоборот. Кабели обычно подключаются только в одном направлении, поэтому их легко сделать правильно.
8. Подключение проводов вентилятора ЦП
Вентилятор процессора — самое важное из всех подключений, которое постоянно поддерживает безопасную температуру для ЦП.Как и системные вентиляторы, скорость вращения вентилятора процессора регулируется материнской платой в зависимости от текущей внутренней температуры процессора, что позволяет поддерживать ваш компьютер как можно тише. Старые материнские платы / ПК могут не предлагать вариант «тихого режима», но провода вентилятора по-прежнему требуют правильного порядка, поэтому они включают в себя штекеры с установленной формой.
Кроме того, на материнской плате есть специальный разъем для вентилятора процессора, часто обозначаемый как CPU FAN. Проверьте свое местоположение в руководстве. Штекер, скорее всего, будет четырехконтактным, но есть и трехконтактные вентиляторы процессора.Разъем идет только в одну сторону.
9. Подключение кабелей данных HDD / SSD
Подобно кабелям, которые вам приходилось вставлять ранее, место их вставки будет помечено. Слоты будут обозначены как SATA1, SATA2 и т. Д., Обычно на материнской плате имеется несколько слотов SATA.
Теперь вставьте кабель для передачи данных жесткого / твердотельного накопителя в разъем SATA.
После подключения кабеля жесткого диска / твердотельного накопителя вы готовы к установке жесткого диска или твердотельного накопителя.
После того, как все подключено правильно, убедитесь, что кабели закреплены и лежат в безопасном месте.Вы не хотите, чтобы ваши провода цеплялись за вентиляторы или касались горячих поверхностей. Используя пустые отсеки для дисков и стяжки, вы можете закрепить внутренние кабели в недавно модернизированном ПК.
Полезные советы по работе на компьютере
Как и в случае с любым другим техническим устройством, при работе внутри компьютера по любой причине необходимо учитывать несколько моментов, так что «давайте приступим к делу». Вы уловили этот каламбур? Вот четыре основных шага, которые нужно выполнять каждый раз, когда вы работаете на своем ПК.
- Убедитесь, что источник питания отключен. — Очевидно, это может не применяться, если вы еще не подключили кабель питания, но об этом стоит упомянуть на всякий случай.
- Уменьшите риск статического электричества — Естественный статический заряд в ваших руках может нанести серьезный ущерб внутренним компонентам компьютера. Независимо от того, используете ли вы антистатический коврик или безопасную ленту, это важный шаг для защиты ваших инвестиций.
- Следите за тем, чтобы на рабочем месте не было жидкости и мусора. Не проливайте бутылку воды на свой новый компьютер. Очистите рабочее место перед тем, как начать, и постарайтесь уменьшить количество пыли, пока вы на нем.
- Мойте руки — при работе с кабелями и другими внутренними компонентами масла и грязь на ваших руках могут впоследствии вызвать проблемы.Лучше всего надеть нитриловые перчатки без пудры, но подойдут и чистые руки.
В заключение, принятие мер предосторожности при работе с компьютером и понимание того, как правильно подключать внутренние провода и кабели, означает, что ваше устройство будет готово к работе в кратчайшие сроки. Вы не только предотвратите повреждение, но и убедитесь, что светодиоды и кнопки работают правильно, а аудиосоединения работают должным образом.
Советы по подключению кабелей
Если вы впервые работаете с электроникой или даже открываете корпус компьютера, есть несколько основных советов, которые вы должны знать, прежде чем соединять компоненты с помощью проводов.
Держите ваши кабели организованными — Хорошо, так что этот кабель не обязательно жизненно важен для здоровья вашей машины, но чистый и организованный футляр просто восхищает. Если вы потратите несколько минут перед установкой компонентов и спланируете расположение всего, будет намного проще все подключить (и заменить устаревшие компоненты позже). Вы можете использовать небольшие застежки-молнии или просто аккуратно заправить все на место.
Поддерживайте порядок на рабочем месте — Как и любой проект, даже этот может быть невероятно разочаровывающим.Сделайте себе одолжение и сократите это разочарование, имея все необходимое там, где вы можете его найти, прежде чем приступить к работе. Кроме того, прежде чем открывать упаковку, удалите весь мусор, мусор, пыль и особенно жидкости. Это обеспечит безопасность ваших компонентов и их правильную работу после завершения проекта.
Подождите, пока подключите блок питания к розетке — Это может быть очевидно, но у нас должны быть предупреждающие таблички по какой-то причине. Не шокируйте себя из-за того, что вы не отключили блок питания от сети перед работой.
Не носите украшения или свободную одежду — Если вы все же носите браслеты и мешковатые длинные рукава во время работы на своей машине, вы быстро поймете, почему это не лучшая идея частей и, следовательно, увеличивая ваш уровень разочарования).
Используйте защитное снаряжение — По общему признанию, существует масса споров о необходимости использования антистатических браслетов и перчаток при работе с электроникой. Но лучше проявить осторожность, если вы не работаете регулярно с материнскими платами, конденсаторами и другой мелкой электроникой.Аргумент в пользу ношения перчаток заключается в том, что масла, грязь и другие загрязнения могут вызвать повреждение деталей вашего компьютера (а в дальнейшем и коррозию). Аргументом в пользу мер предосторожности от электростатического разряда является просто то, что вы можете сотрясать компонент и повредить его из-за статического электричества.